如何在Excel中创建WSJ图表-在Excel中如何创建图表-Excel学习网
【摘要】这是我们用来创建《华尔街日报》( WSJ)图表的示例数据。要在Excel中创建默认的柱形图,请首先选择范围A2:B6。然后,在功能区中,选择插
这是我们用来创建《华尔街日报》(“ WSJ”)图表的示例数据。
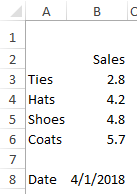 Excel中创建WSJ图表-在Excel中如何创建图表-Excel学习网" />
Excel中创建WSJ图表-在Excel中如何创建图表-Excel学习网" />
要在Excel中创建默认的柱形图,请首先选择范围A2:B6。然后,在功能区中,选择“插入”,“图表”,“柱形图”,“聚集列”。
完成后,Excel将创建一个大图表,类似于本文第一个图所示。
Excel的默认图表包含标题。但是,我们将使用其他方法。因此,在图表中选择标题,然后按键盘上的Delete键。
另外,单击并拖动图表的一角以将其减小到工作表中大约三列的宽度。之后,您的图表应如下所示:
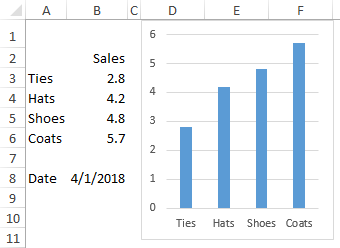
第2步
要使蓝色列变宽,请单击图表中的任何列,然后按键盘上的Ctrl + 1,以在Excel中显示“格式化数据系列”侧面板。在“系列选项”选项卡中,将“间隙宽度”设置为5%。
如果要使用《华尔街日报》使用的蓝色,请首先确保仍选中蓝色列。然后单击“设置数据系列”侧面板上的“填充和行”选项卡。在“填充”部分中,选择“实体填充”。单击颜色,然后单击更多颜色以启动“颜色”对话框。然后将颜色设置为红色= 1,绿色= 144,蓝色= 184。
之后,您的图表应如下所示:
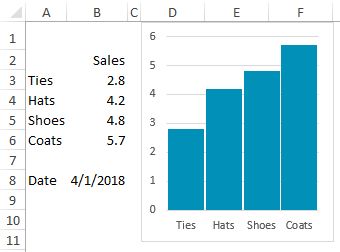
第三步
现在,您需要为图表上方的标题,标题和度量单位文本腾出空间。因此,单击并将您的图表向右拖动几列,持续几分钟。
在单元格D1中,输入标题YTD Sales。为字体分配Franklin Gothic Demi Cond。如果没有可用的字体,请为标题分配您喜欢的另一种字体。使字体16点,并使其加粗。
不需要字幕。但是,如果您决定添加一个,请在单元格D2中输入,然后在单元格D3中继续(如有必要)。将标题的格式设置为10点Arial Narrow。
为了使标题中的日期保持更新,我在显示的单元格中使用了此公式:
D2: =“&TEXT($ B $ 8,” mmm-yyyy“)&”,“
您可以根据需要创建类似的公式。
对于度量单位文本,输入...
▼千美元
...在单元格D4中。向下的黑色三角形是Unicode字符。在Excel 2013及更高版本中,可以使用以下公式生成它:
= UNICHAR(9660)
( 带有Excel图表的可下载工作簿还包括带有向上,向下,向左和向右指向的黑色三角形Unicode字符的工作表。)
您希望度量单位的文本可读,但易于忽略。因此,将其字体设置为8磅,并为其赋予中深灰色。
您的图表现在应如下所示:
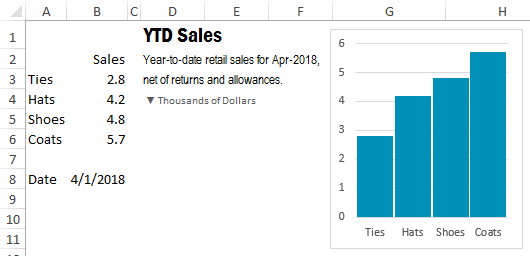
第四步
您几乎准备好将图表与D列中的文本结合起来。但是,首先,选择图表,必要时按Ctrl + 1以显示侧面板,然后在“填充和折线”选项卡中,将图表的“填充”值设置为无填充,其边框值为无线。
现在,按Ctrl + x可以剪切图表。选择包含度量单位文本的单元格D4,然后按Ctrl + v将图表粘贴到该单元格。之后,您的图表图应如下所示:
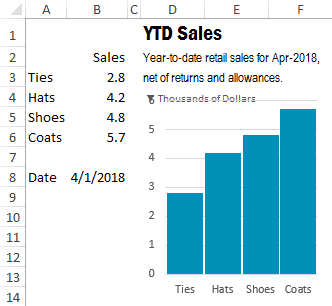
第5步
如您所见,图表的“绘图区域”的顶部与度量单位文本略有重叠。但这不是问题。您只需单击图表的边缘以将其选中(如果需要),然后点击键盘的向上箭头一次以选择“绘图区域”。(您也可以单击其中一列上方和网格线之间的白色区域。)
选中“绘图区域”后,将鼠标悬停在其顶部中心手柄上方,然后单击并向下拖动手柄,直到顶部垂直轴标签看起来正确地位于度量单位文本下方,如下所示...
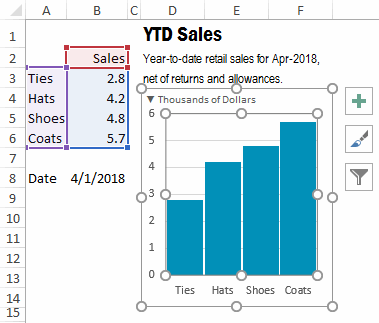
第6步
通常,我在图表下方的一两个单元格中输入文本。一个单元格通常包含数据源。对于内部数据,来源通常是关闭的编号,在许多公司中,该编号会告诉您的读者数据是原始数据还是最终数据。它也可能是订单,采购之类的资源。如果来源对您的读者来说很明显,则可以忽略它。
最后一个单元格通常包含创建图表的人的联系信息。这样,人们知道去哪里查询有关图表或其内容的问题。
要添加两个文本单元格,只需在图表下方立即输入即可,如下图所示。
最后,我通常为图表轴上的标签分配一个粗体。为此,只需选择一个轴,按Ctrl + b,然后选择另一个轴,以此类推。
完成后,选中图表对象,工作表应如下所示:
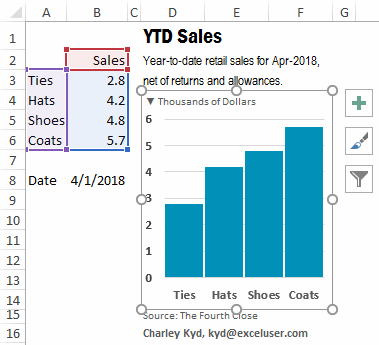
步骤7
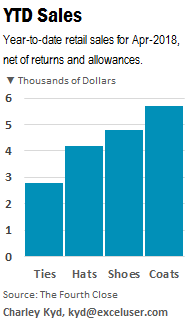
步骤8
而且,当然,当未选择图表对象时,图表图形应该看起来像右边的图形。
要使图表更宽,可以在工作表中加宽一列或在图表区域中插入一列。
为了使图表变高或变短,您可以在图表区域内添加或删除工作表行。
这只是使图表看起来更专业的方法的介绍。
有关专业图表的其他来源,请查看
查理的刷卡文件
凯德作战室
另外,您也可以 点击此链接,下载带有此处介绍的Excel图表的工作簿的免费副本。
就业培训申请领取


环球青藤
官方QQ群扫描上方二维码或点击一键加群,免费领取大礼包,加群暗号:青藤。 一键加群


刷题看课 APP下载
免费直播 一键购课
代报名等人工服务











