Excel图表美化 让你的Excel图表更美观
【摘要】在Excel中插入的原始图表,可能并不能满足我们需要的美观,那么可以自己对图表进行美化,下面教大家操作步骤,让你的Excel图表高大上。美化
在Excel中插入的原始图表,可能并不能满足我们需要的美观,那么可以自己对图表进行美化,下面教大家操作步骤,让你的Excel图表高大上。
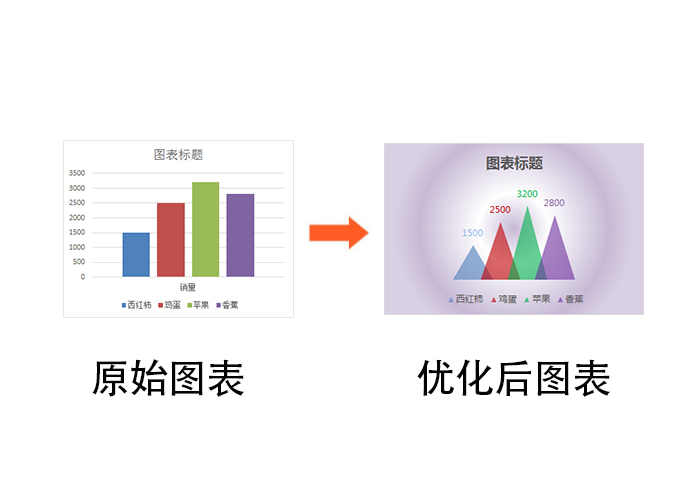
美化图表步骤:
1、选中数据,点击插入-推荐的图表-所有图表,选中右边那个有颜色的柱形图图表。
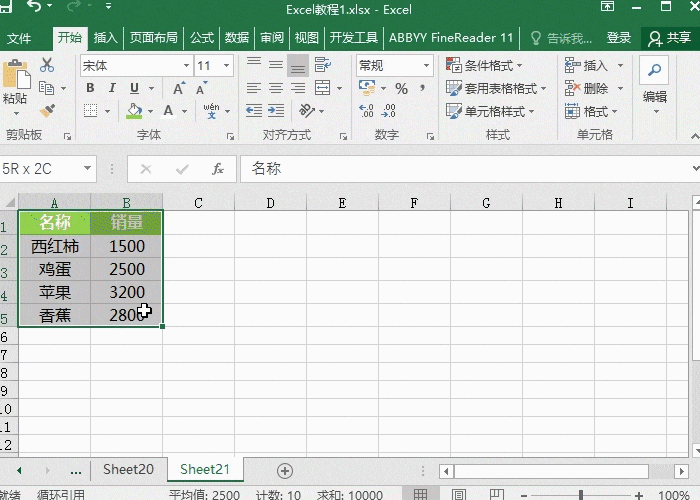
2、在插图中选择形状,插入一个三角形形状,并点击填充效果,选择【无实线】,透明度可以设置自己需要的,这边设置的是40%。
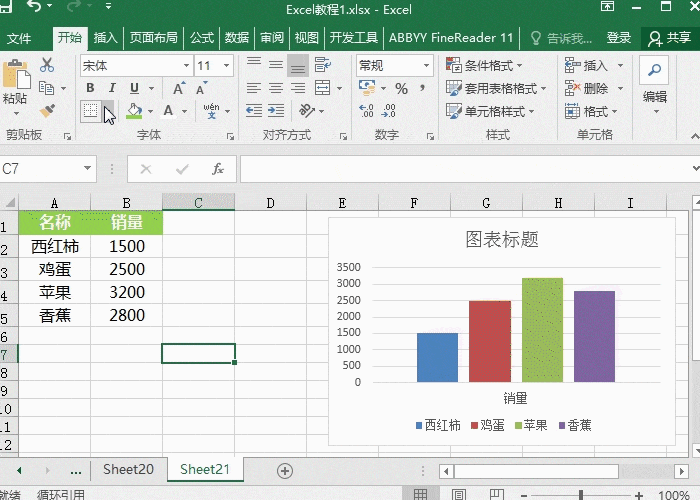
3、复制好几份设置完毕的三角形,并给他们填充上自己需要的颜色。
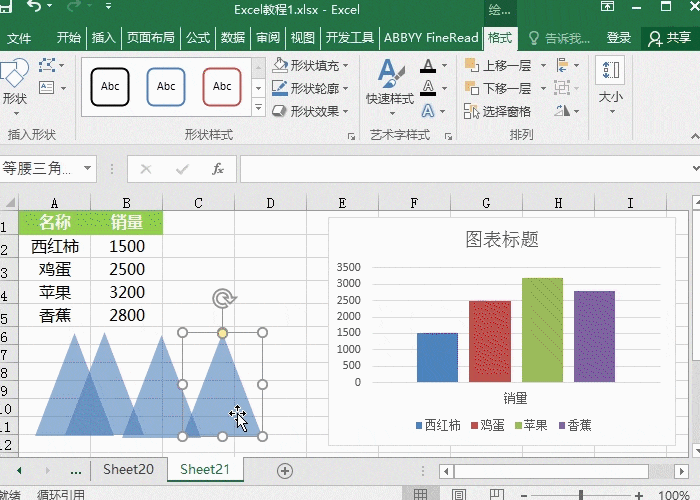
4、选中三角形,使用快捷键Ctrl+C复制,再选中柱形条,使用Ctrl+V粘贴。将图形条全部粘贴成三角形形状。
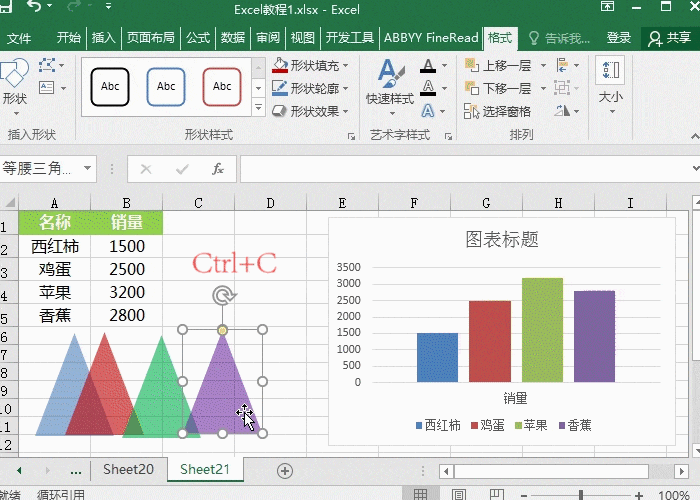
5、设置图表的样式,选择图表元素,只需要勾选【数据标签】,【图表标题】,【图例】。再设置字体大小和颜色即可。
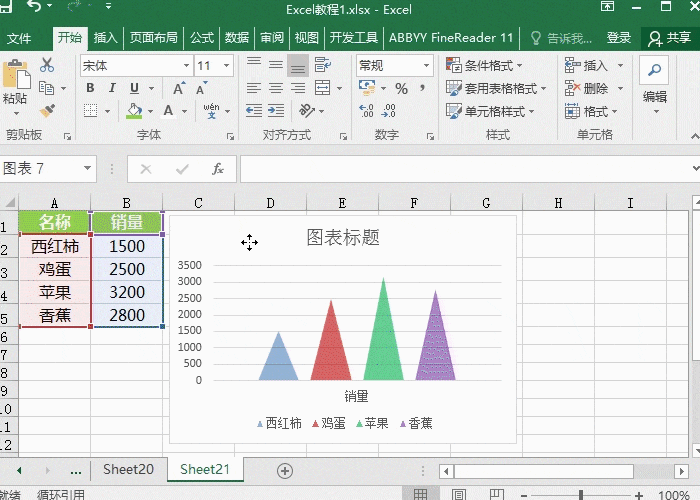
6、右键柱形条,选择【设置数据系列格式】,并修改调整【系列重叠】和【分类间距】,设置成自己满意的格式。
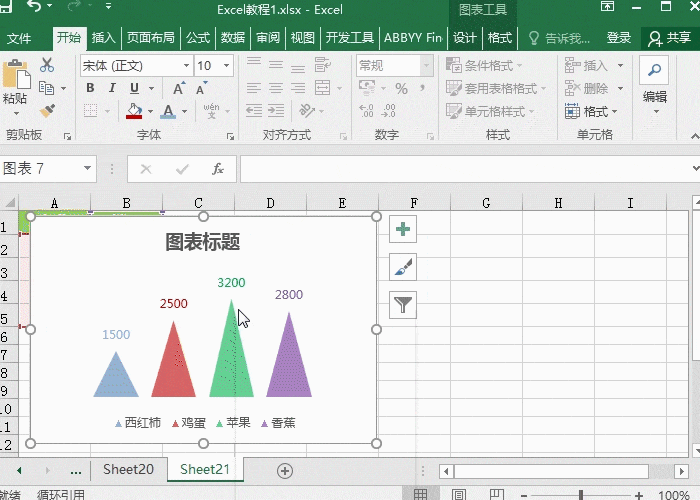
7、最后,通过设置图表区域格式,设置图表的背景,可以设置渐变填充等多种样式,根据自己的审美来操作设置。
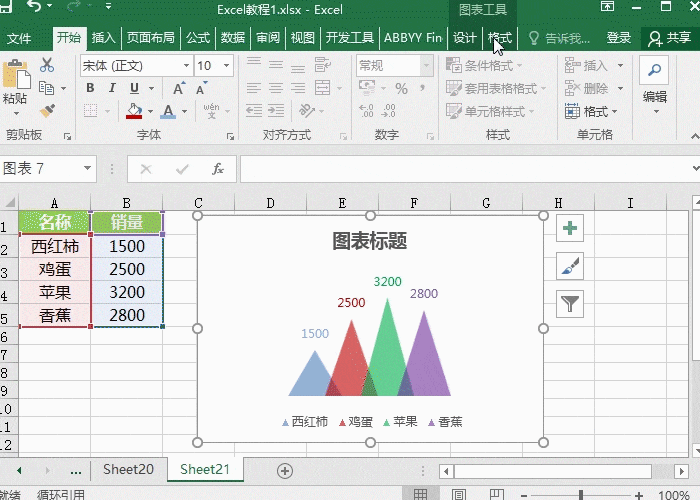
就业培训申请领取


环球青藤
官方QQ群扫描上方二维码或点击一键加群,免费领取大礼包,加群暗号:青藤。 一键加群


刷题看课 APP下载
免费直播 一键购课
代报名等人工服务










