excel柱形图表怎么做
【摘要】Excel柱形图表怎么做?今天给大家分享Excel柱形图的制作和美化教程。演示的效果:绿色的柱形图表示业绩大于等于5000,小于5000的是浅橙色柱
Excel柱形图表怎么做?今天给大家分享Excel柱形图的制作和美化教程。
演示的效果:
绿色的柱形图表示业绩大于等于5000,小于5000的是浅橙色柱形图。
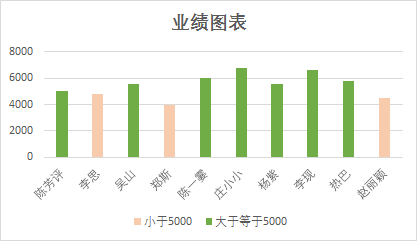
1、先在业绩后面增加两列辅助列,其一设置数据参数小于5000,=IF(B2
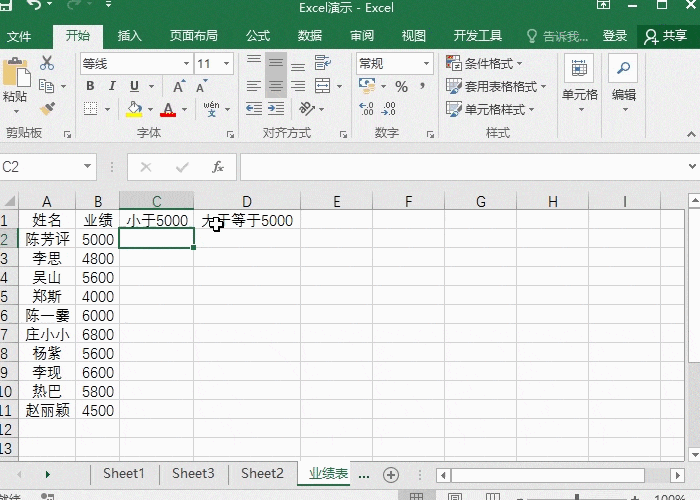
2、选中数据插入图表,接着右键柱形图点击【选择数据】,选中业绩数据,将业绩那列数据删除即可,就可以将该列柱形图直接删除。
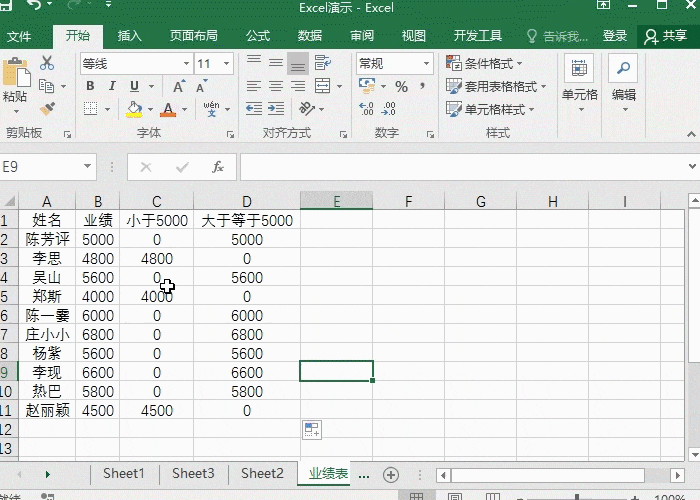
3、设置柱形图均匀分布,右键选择柱形图,选择【设置数据系列格式】,将【系列重叠】改为100%,就可以设置柱形图间的距离均匀分布。
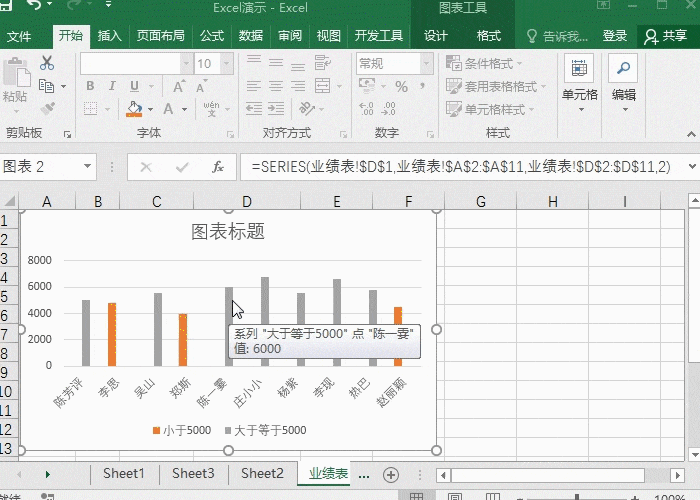
4、最后一步就是美化图表,根据自己的需要设置字体,修改柱形图颜色,还有设置其他参数等。
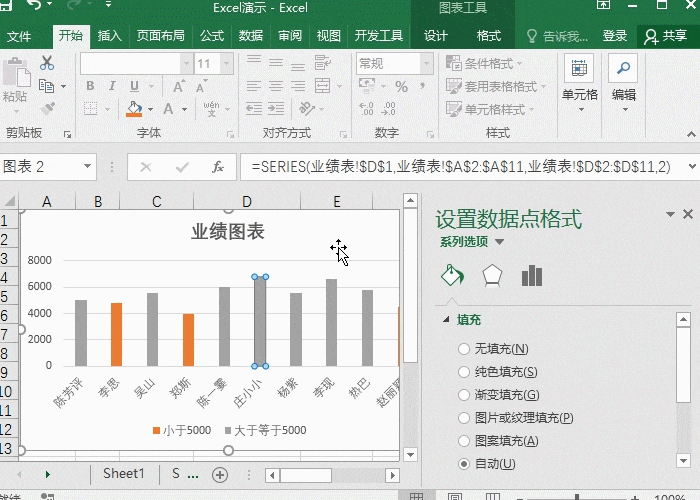
以上就是Excel柱形图的制作方法。
上一篇:八个实用而强大的Excel神技巧
下一篇:ctrl+h是什么快捷键?
就业培训申请领取


环球青藤
官方QQ群扫描上方二维码或点击一键加群,免费领取大礼包,加群暗号:青藤。 一键加群
最新文章
Excel各地入口
环球青藤官方微信服务平台




刷题看课 APP下载
免费直播 一键购课
代报名等人工服务











