Excel表格中,调整编辑栏高度的三种方法
【摘要】我们在利用Excel制作表格时,在工作区和选项卡中间有一个编辑栏(如下图所示),当选中某个单元格后,单元格中的内容会自动显示在编辑栏中
我们在利用Excel制作表格时,在工作区和选项卡中间有一个编辑栏(如下图所示),当选中某个单元格后,单元格中的内容会自动显示在编辑栏中,我们也可以在编辑栏中录入、修改公式或内容,但编辑栏默认只显示一行内容,当我们录入的公式或内容超出一行就不能完整显示,可以调整编辑栏高度,今天小编和大家分享三种调整编辑栏高度的方法。
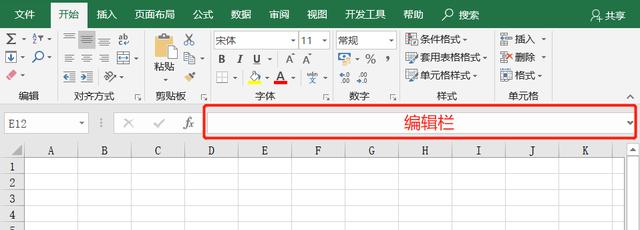
方法一:单击展开按钮
1、在编辑栏的最右侧有一个向下的三角按钮,点击后即可展开编辑栏;如下图:
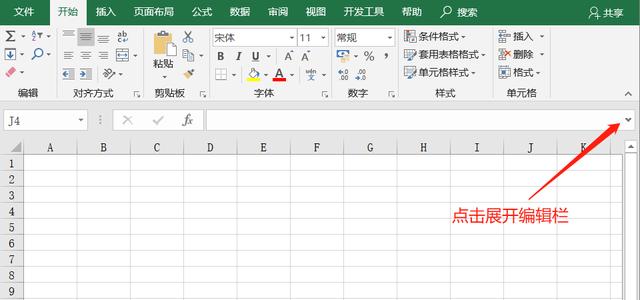
2、展开编辑栏后右侧按钮变成了向上的小三角,再次后点击后即可重新折叠编辑栏,如下图:
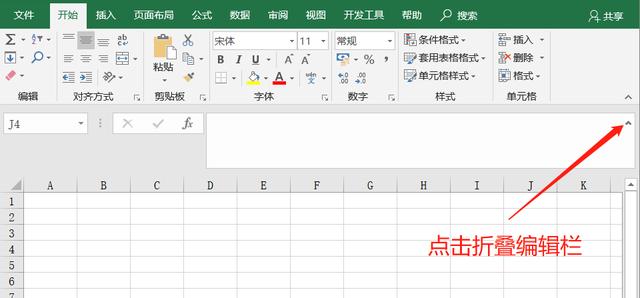
方法二:快捷键Ctrl+Shift+U键
按下Ctrl+Shift+U键即可展开编辑栏,当再次按下Ctrl+Shift+U键又可以折叠编辑栏。
方法三:鼠标拖动调整
1、将鼠标指针放至编辑栏下方边框位置,鼠标指针变成双向箭头形状,如下图:
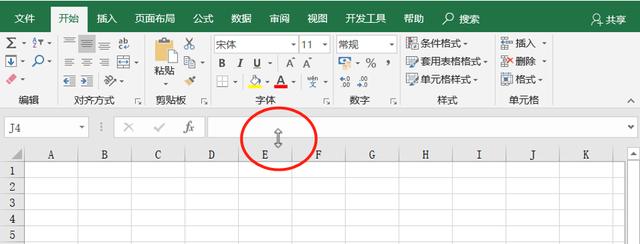
2、按下鼠标左键不放,向下拖动鼠标即可调整编辑栏高度,拖动到合适位置,释放鼠标即可。
你学会了吗?记得给小编转发、点赞哟!
就业培训申请领取


环球青藤
官方QQ群扫描上方二维码或点击一键加群,免费领取大礼包,加群暗号:青藤。 一键加群


刷题看课 APP下载
免费直播 一键购课
代报名等人工服务










