如何在Excel表格中快速制作考生的座位分配表?
【摘要】学校中,学生学习一段时间要进行考试;工作中,员工岗位技能考试也是必不可少的。既然要考试,就要涉及到考生座位的安排,人数少手工安排也
学校中,学生学习一段时间要进行考试;工作中,员工岗位技能考试也是必不可少的。既然要考试,就要涉及到考生座位的安排,人数少手工安排也能完成,要是人数多,可就麻烦喽。今天我们以下图为例一起来学习快速完成考生座位分配。
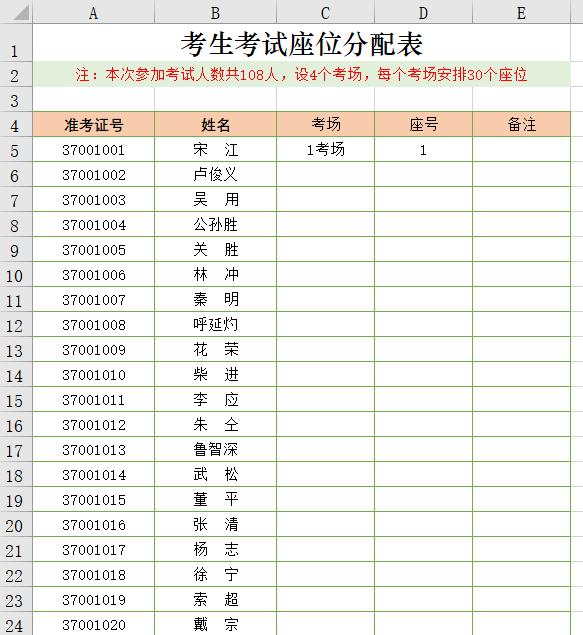 Excel表格中快速制作考生的座位分配表?" />
Excel表格中快速制作考生的座位分配表?" />
情况一:按顺序近排座位
1、在C5单元格输入公式:=INT((ROW()-5)/30)+1&"考场" ,分配第一个考生的考场;公式中ROW()为行号,第一个考生在第5行,所以-5,除以30代表每个考场30名考生,用INT函数取计算结果的整数部分后加1,再用&符号连接文本字符,就得到第一个考生考场;如下图:
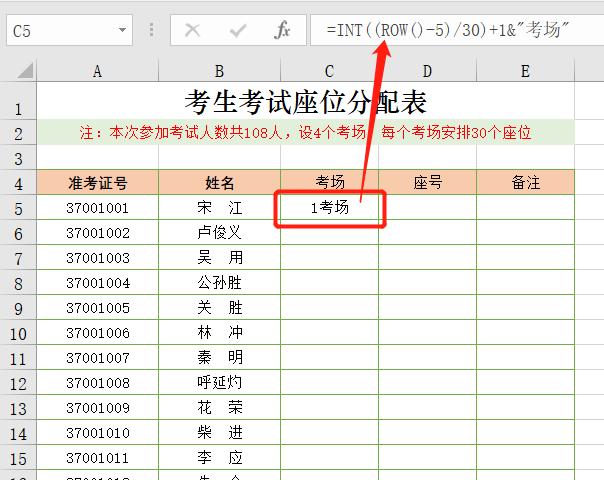
2、再选中C5单元格,鼠标双击单元格右下角填充柄向下填充公式,当到第31名考生成就自动计算出"2考场",如下图:
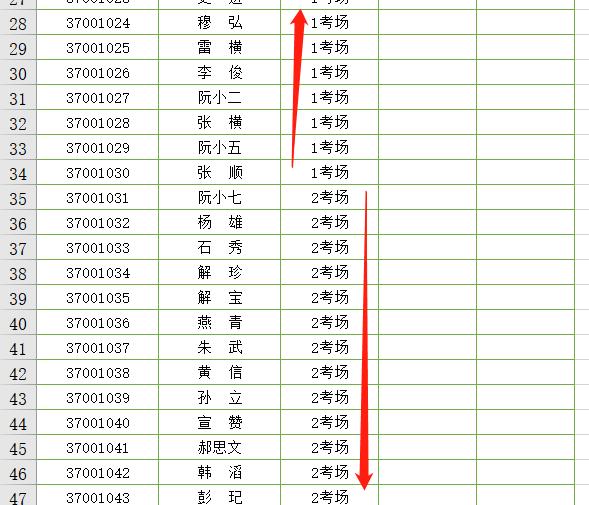
3、在D5单元格输入公式:=MOD(ROW()-5,30)+1 ,计算出第一个考生的座位号。MOD函数是取余数,也就是ROW()-5除以30的余数,再加1就是第一个考生的座位号,如下图:
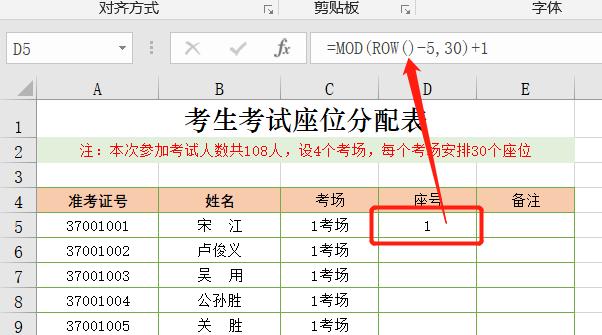
4、再选中D5单元格,鼠标双击单元格右下角填充柄向下填充公式,当到第31名考生座位号又从1开始,如下图:
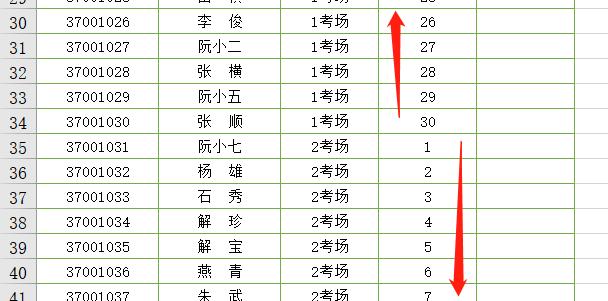
购买
完整操作演示如下图:
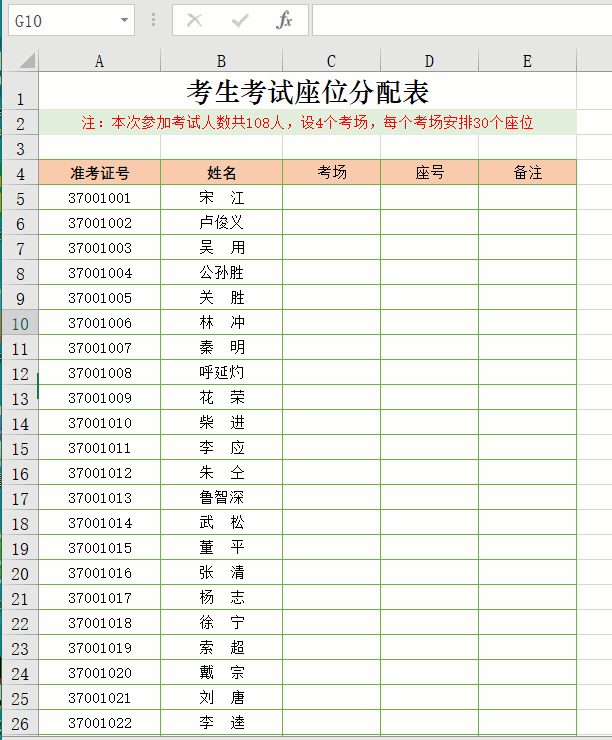
情况二:随机安排座位号
在实际考试中,一般会把顺序打乱,这里我们利用RAND随机函数和排序功能来完成。
1、在E5单元格输入公式:=RAND() ,这个函数生成0-1之间的随机数,函数没有任何参数;
2、选中E5单元格,鼠标双击单元格右下角填充柄向下填充公式;
3、选中A4:E112单元格区域,也就是表格数据区域,点击【数据】选项卡中的【排序和筛选】按钮,选择【自定义排序】;
4、在排序窗口中,主要关键字选择【备注】,也就是第1步添加随机数的列,排序依据选择【单元格值】,次序选择【升序】或者【降序都可以,最后点击【确定】返回工作区。
5、最后可以删除随机数,现在表格中考场和座位号都是按顺序排列,但考生的顺序打乱了,具体操作演示如下图:
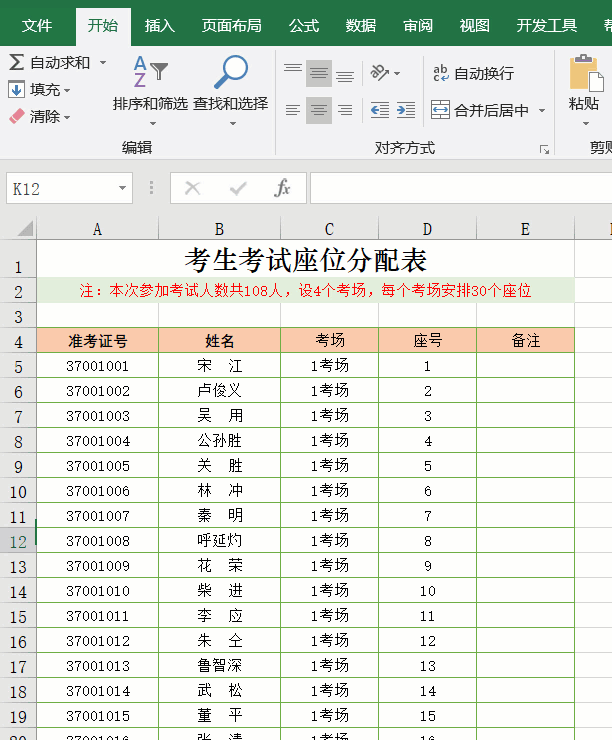
【操作小技巧】选中A4:E112单元格区域,可以在编辑栏地址框里直接输入单元格地址,完成后按回车键即可选中所要的单元格区域,如下图:
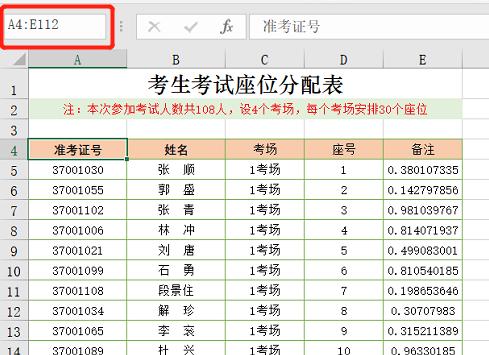
你学会了吗?记得给小编转发、点赞哟!
就业培训申请领取


环球青藤
官方QQ群扫描上方二维码或点击一键加群,免费领取大礼包,加群暗号:青藤。 一键加群


刷题看课 APP下载
免费直播 一键购课
代报名等人工服务






