Excel录入数据必学技巧,全自动添加边框线条,效率翻倍
【摘要】感谢老铁的支持,我是E博士今天分享的一个技巧是一个数据录入工作者的诉求,他现在每天都需要录入大量的数据,案例如下所示:它已经设置好
感谢老铁的支持,我是E博士
今天分享的一个技巧是一个数据录入工作者的诉求,他现在每天都需要录入大量的数据,案例如下所示:
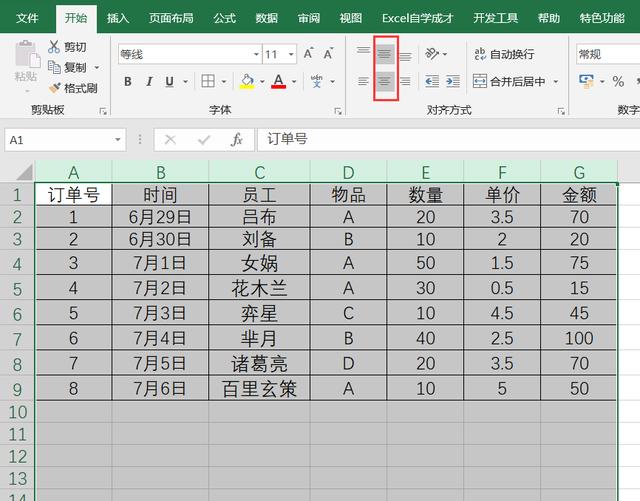 Excel录入数据必学技巧,全自动添加边框线条,效率翻倍" />
Excel录入数据必学技巧,全自动添加边框线条,效率翻倍" />
它已经设置好了水平和垂直居中显示,比如现在在新录入2行新数据的时候
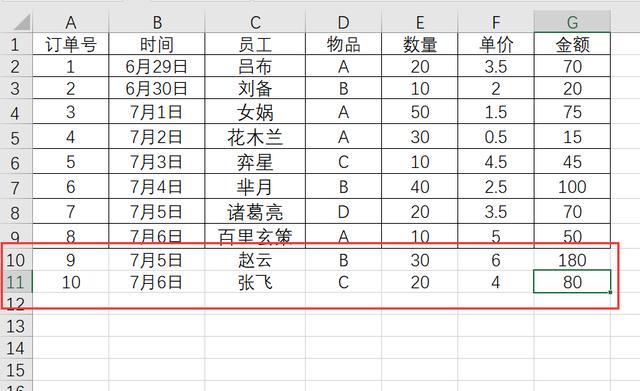
然后他每次都要去开始选项卡里面的边框或者使用格式刷进行每一次的调整,很麻烦,我们希望在录入数据的边框能够自动的加起来,效果如下所示:
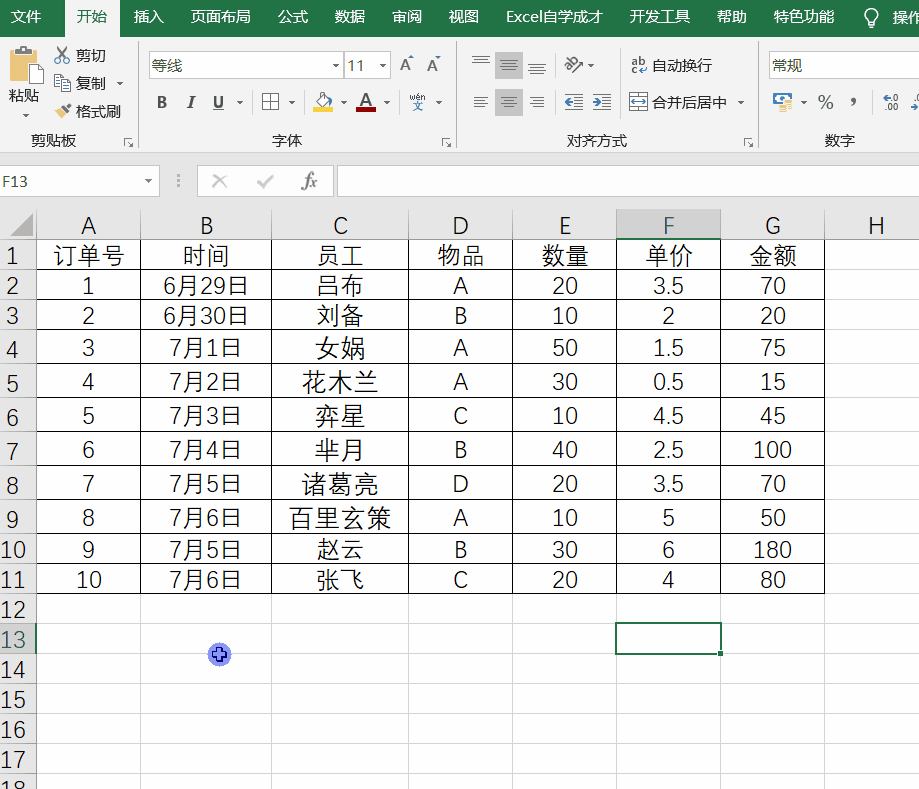
那么我们用两种方法来达到上面的效果
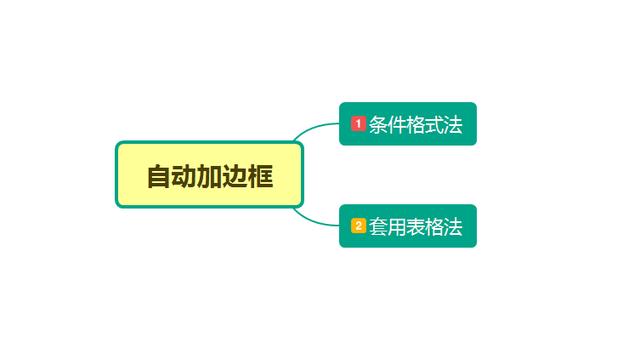
1、条件格式法:
选中A:G整列的数据区域,点击开始选项卡,点击条件格式,点击新建规则
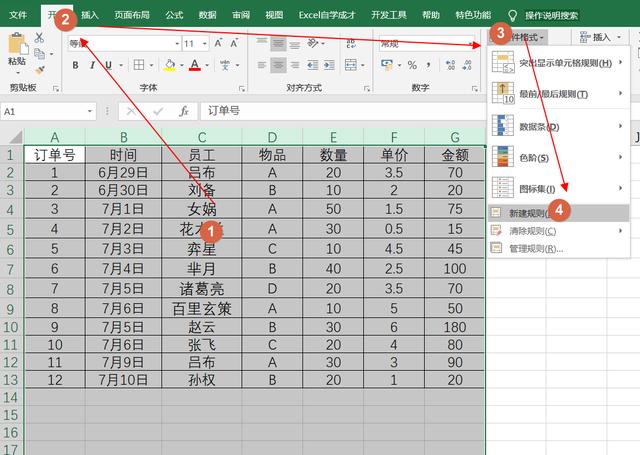
在新建格式规则中,选择使用公式来确定,然后输入的公式是:=$A1<>""
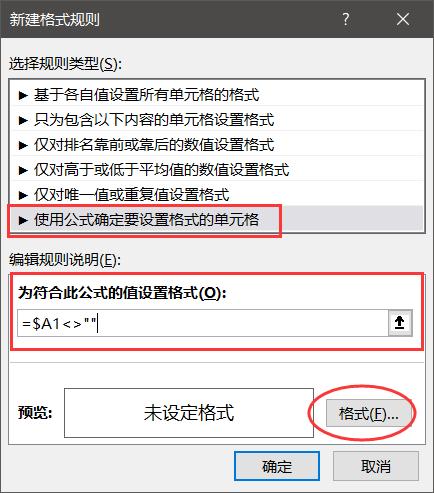
然后点击格式,在里面进行调整,将边框调整成外边框,如下所示
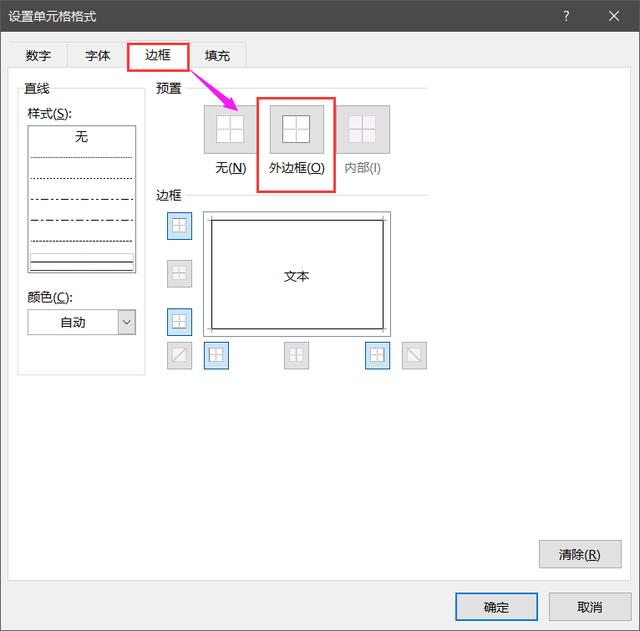
点击确定之后,只要在A列中某行输入了数据,那么该行的A到G列的边框线便会自动的增加
2、使用套用表格样式的方法
小编推荐大家在录入表格的时候用这种方法,我们在开始选项卡下,需要自己的喜好套用某种表格样式,(快捷键是CTRL+T),然后在新增一行的时候,表格边框会自动添加进去,如果表格中有公式的话,也能够进行自动的填充
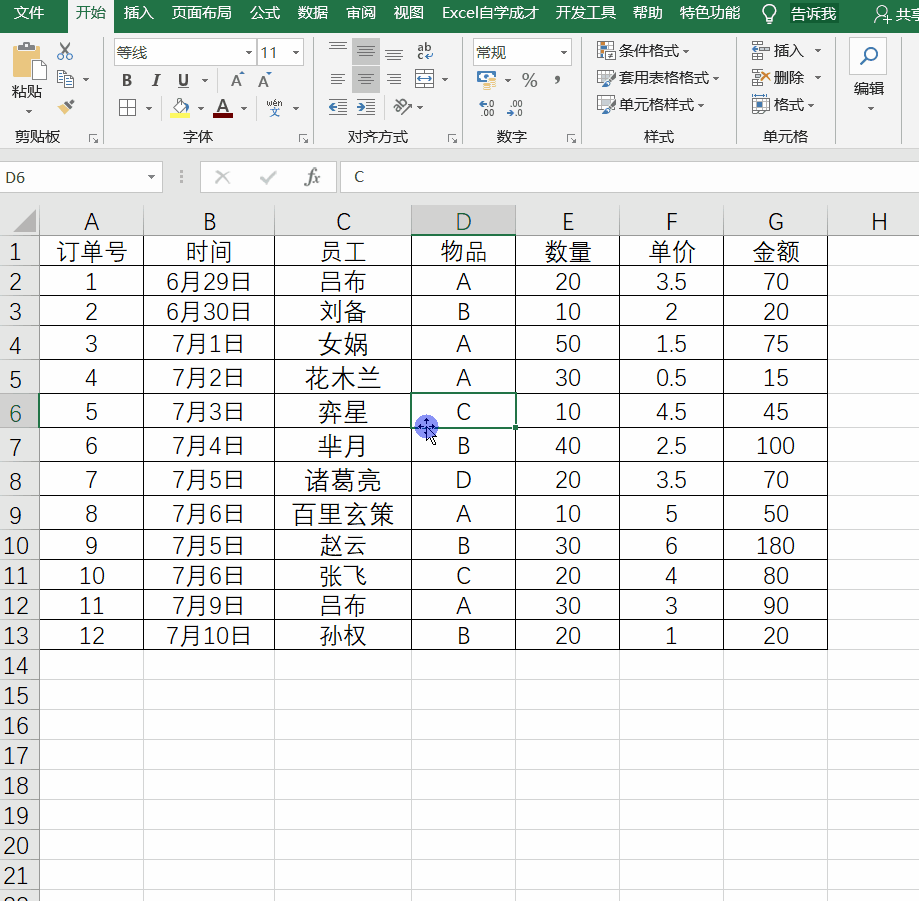
套用了表格样式之后,不仅表格美观,为后续的数据分析有很多好处,后面就慢慢的可以发现。
这两个技巧,你都会了么?自己动手试试吧~
就业培训申请领取


环球青藤
官方QQ群扫描上方二维码或点击一键加群,免费领取大礼包,加群暗号:青藤。 一键加群
Excel相关文章推荐
|Excel最新文章推荐
最新文章
Excel各地入口
环球青藤官方微信服务平台




刷题看课 APP下载
免费直播 一键购课
代报名等人工服务






