打印EXCEL表格的三种方法
【摘要】在Excel中,打印是有技巧的,掌握了技巧,不仅可以省时省力,而且还能节约纸张,本期与大家分享一些实用却忽略的打印技巧。1、打印指定区域
在Excel中,打印是有技巧的,掌握了技巧,不仅可以省时省力,而且还能节约纸张,本期与大家分享一些实用却忽略的打印技巧。
1、打印指定区域
若只想打印表格中的某些区域,就可以利用打印区域来实现。
首先选中需要打印的区域,然后点击【页面布局】下的打印区域即可。
具体操作如下:
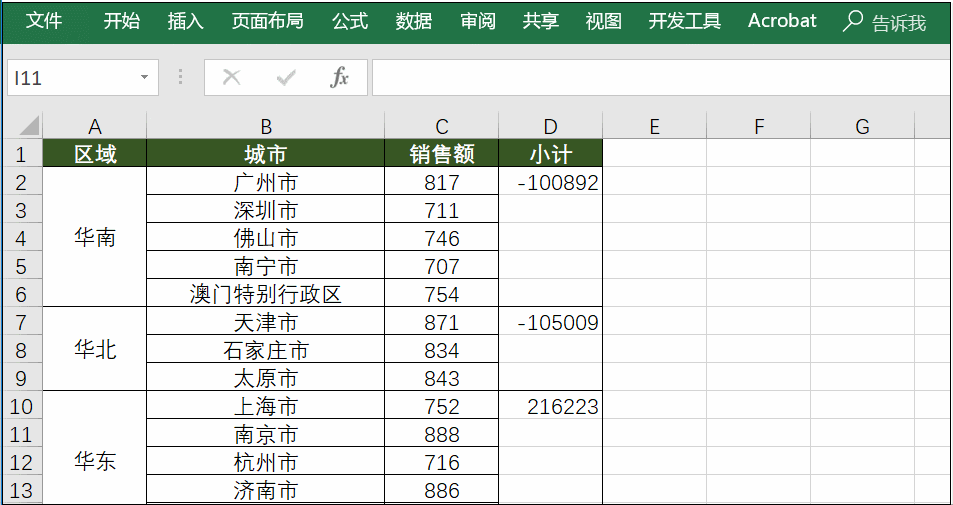
如果想要打印多个不连续打印区域,除了可以结合Ctrl键之外,还可以利用【添加打印区域】来实现。
具体操作如下:
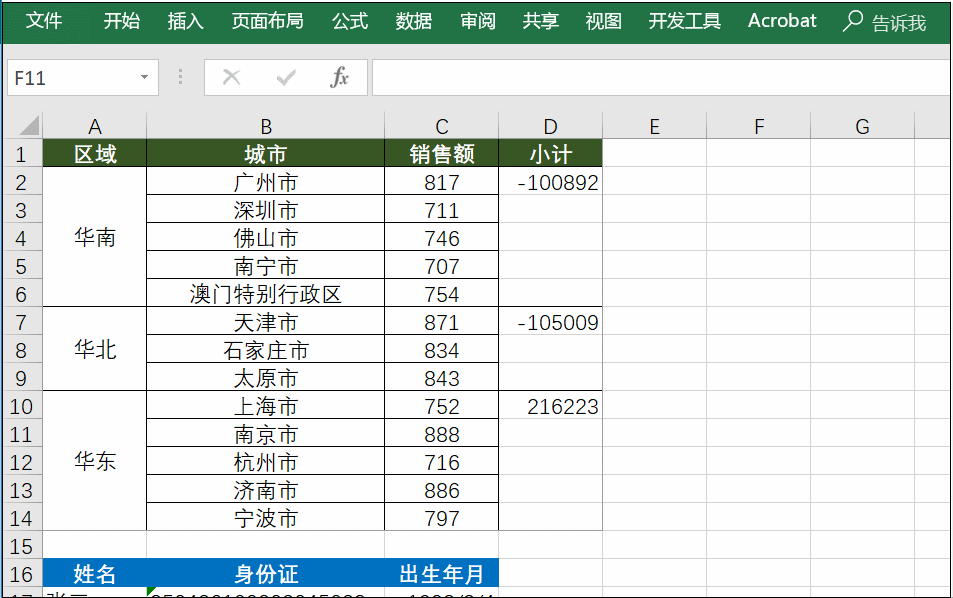
如果不想要打印区域,可以选择【页面布局】,点击【打印区域】下的【取消打印区域】,具体如图所示:

2、缩放打印
为减少不必要的打印,在打印的时候,我们尽可能的不留白,这时缩放打印就派上用场了。
首先点击【文件】——【打印】——【无缩放】的下拉框中的【自定义缩放选项】,进入相应的页面设置,选择缩放的范围即可。
具体操作如下:
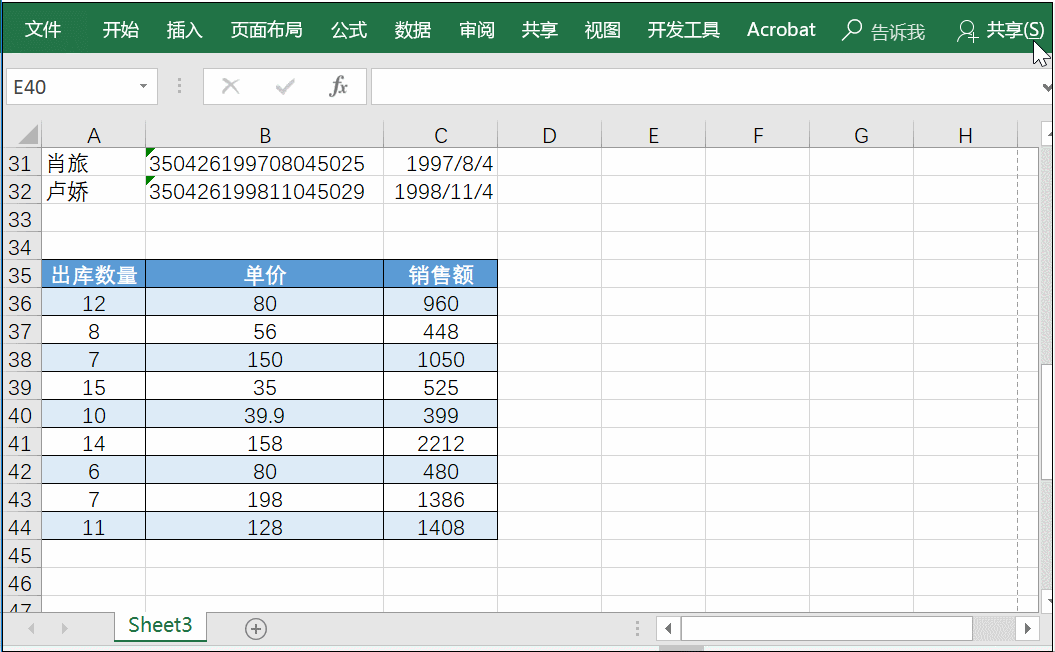
3、打印标题
直接打印长表格时,你会发现后面的表格是没有标题的,那该如何添加标题呢?
首先选择【页面布局】,选中【打印标题】然后进入相应的对话框,选择标题区域。
具体操作如下:
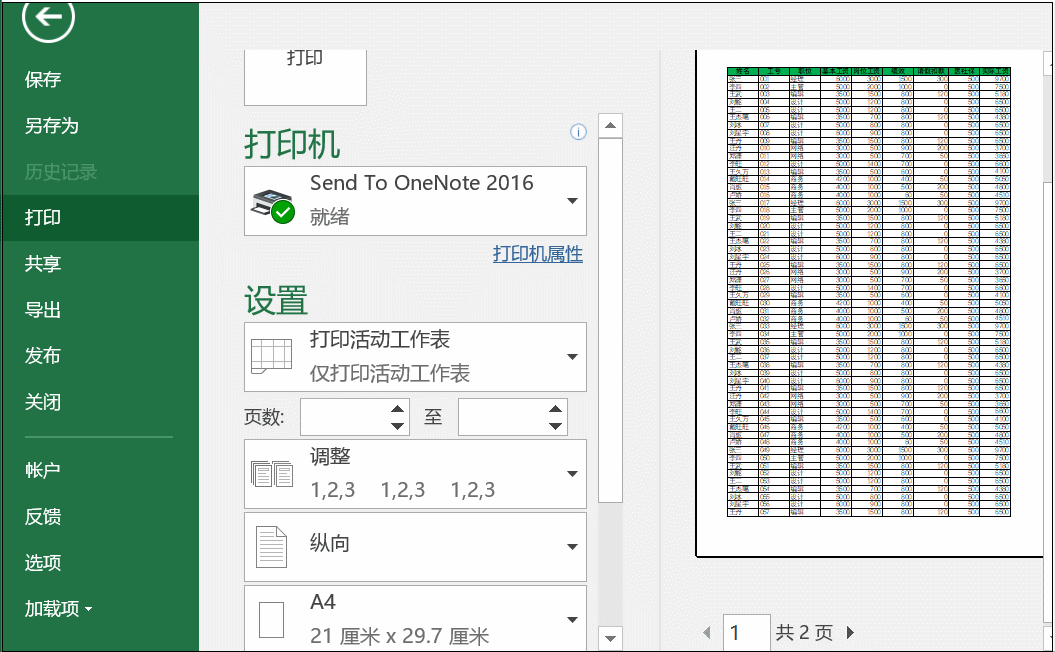
就业培训申请领取


环球青藤
官方QQ群扫描上方二维码或点击一键加群,免费领取大礼包,加群暗号:青藤。 一键加群
最新文章
Excel各地入口
环球青藤官方微信服务平台




刷题看课 APP下载
免费直播 一键购课
代报名等人工服务






