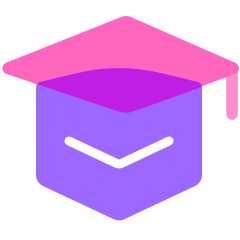AI里的路径查找器面板的的基本使用教程
【摘要】AI中的路径查找器面板可以使叠加中的图形变换成其它图形,下面我们用Adobe IllustratorCS5版本示范一下路径查找器面板的使用。用椭圆工具

AI中的路径查找器面板可以使叠加中的图形变换成其它图形,下面我们用Adobe IllustratorCS5版本示范一下路径查找器面板的使用。
用椭圆工具绘制三个叠加的圆形,这个叠加的图形将作为对象演示路径查找器面板的使用。
29AI里的椭圆工具的基本使用教程
在窗口菜单找到路径查找器面板,点击调出路径查找器面板。
将叠加的图形对象选中,点击路径查找面板中的联集按钮,可以将叠加的图形变为一个图形。
将叠加的图形对象选中,点击路径查找面板中的减去顶层按钮,可以将除低层位置的图形上层的图形减去。如图如示:
将叠加的图形对象选中,点击路径查找面板中的交集按钮,可以将除交集位置的其它图形减去。如图如示:
将叠加的图形对象选中,点击路径查找面板中的差集按钮,可以将交集位置的图形减去。如图如示:
将叠加的图形对象选中,点击路径查找面板中的分割按钮,可以将图形全部分割,分割的图形带描边。取消编组,移动图形,可以看到:
将叠加的图形对象选中,点击路径查找面板中的修边按钮,可以将可视的图形部分分割,分割的图形不带描边,移动图形,可以看到:
将叠加的图形对象选中,点击路径查找面板中的合并按钮,可以将可视的图形部分分割,分割的图形不带描边,移动图形,可以看到和修边按钮一样的。
将叠加的图形对象选中,点击路径查找面板中的裁剪按钮,可以将顶层的图形与下层重叠部分图形分割,不带描边,可以看到:
将叠加的图形对象选中,点击路径查找面板中的轮廓按钮,可以将除描边外的图形减去,如图所示:
将叠加的图形对象选中,点击路径查找面板中的减去后方对象按钮,可以将顶层图形后方的包括重叠的图形全部减去,如图所示:
就业培训申请领取


环球青藤
官方QQ群扫描上方二维码或点击一键加群,免费领取大礼包,加群暗号:青藤。 一键加群


刷题看课 APP下载
免费直播 一键购课
代报名等人工服务
- 1 AI中实时上色工具怎么用?
- 2 7种流行的AI插画风格
- 3 在AI中如何快速画出圆环?
- 4 ps涂抹工具怎么用
- 5 AI教程:复合路径
- 6 你必须知道的AI绘图技巧
- 7 如何使用AI制作超漂亮的字体?
- 8 ps图章工具怎么用
- 9 AI辅助线的使用教程
- 10 AI教程:直接选择工具之手柄