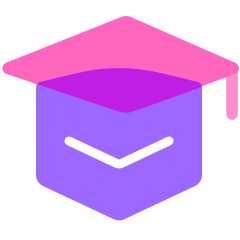怎么自学平面设计
【摘要】怎么自学平面设计是一个大学问,学得好的就可以进4A公司,前途光明。学的不好就只能在小的广告公司当一个普通的设计师。怎么学,关键是坚持

怎么自学平面设计是一个大学问,学得好的就可以进4A公司,前途光明。学的不好就只能在小的广告公司当一个普通的设计师。怎么学,关键是坚持,当然还需要一点天赋。
方法/步骤Photoshop/CorelDRAW/
Indesign/Auto CAD/3ds max
一、每天至少临摹一件作品,重点学习其版式构图、色彩搭配,不懂的马上上论坛问!(时间:1-2h)
二、每天看一篇理论知识的文章,打好基础最重要。
三、每天必上的论坛:红动、中国Photoshop联盟(30min)、AI社区(30min)、亚洲CI论坛(1h)。
四、作图之前要学会先构思,再画好草图,寻找合适的素材,然后再上机操作。
五、学习一些必备的印前知识,这对自己的设计有好处!
六、不要看软件的使用教程,看教程既浪费时间也不容易记牢。要自己动手,在动手的过程中学会自己去解决问题,不懂的再去查这样记忆才会深刻!设计札记上有很多PS的免费视频教程,可以下载了看看,多看无害。
七、养成良好的作息习惯,不熬夜、不玩游戏,累的时候可听听歌、出去活动活动。
关键词:勤思考、勤问、勤动手
预计每天总用时:3h
预计学习总进度:30天拿下ID,45天拿下CAD,50天拿下3ds max!
技巧篇:
现在兑现我的承诺,我只提供大家很少用到但对我们工作又有很大帮助的,大部分的为快捷键,如果你觉得好用的话就收下吧:
一、Windows XP篇:WIN+D:显示桌面
WIN+E:资源管理器
WIN+R:运行
ALT+Tab:在当前文件夹和运行的应用程序间进行切换。
F3:搜索当前目录以下的文件
F2:重命名文件
F5:刷新
Alt+Enter/Alt+双击:查看文件属性
←退格键:返回上层目录
SHIFT+DEL直接删除文件
二、我的电脑很慢,有什么好的方法?
方法有很多,除了升级优化是个不错的方法,比如说关闭不常用不服务,关闭Windows视觉样式、去掉开机加载的一些程序。指定TEMP文件指其它分区,定期整理磁盘碎片;安装优化大师,删除不用的软件和不常用到的字体,清理上网记录等。还有一个很好的方法是:安装变速精灵。具体的方法网上有很多
三、我用PS处理的文件不小心被我删了,还有救吗?
这是我在工作中经常遇到的文件,一整个文件夹被不懂电脑的人给不小心删了,难道得重拍吗?大家可以试试EasyRecovery之类的软件,找回的机率很高的。
四、如何在同一目录的大量文件中快速找到自己想要的文件?
在windows资源管理器中打开文件所在的目录,切换至英文输入法,然后按下要查找文件名的第一个字符,如果有多个文件名以此开头的就要连按就可以继续往下查找,支持中文。也可以在PS的打开对话框中使用。同样的技巧还出现在QQ中,如果想要快速查找你QQ中的好友,直接按他(她)名字的拼音的第一个字母就可以了。
五、为何我的电脑安装了PS8.0却看不到PSD格式的缩略图?
解决的办法:安装PS7.0或者安装一个PSD缩略图补丁。
六、“运行”对话框的技巧:
1、快速浏览局域网内共享的计算机:[url=file://IP]IP[/url](计算机名)
2、快速打开记事本:notepad
3、计算器:calc
4、word:winword
5、excel:excel
6、自定快速运行:将需要在运行对话框里建立命令的程序建立快捷方式,并将此快捷方式更改你认为方便熟记的文件名,在运行对话框里输入“system32”,把刚才建立的快捷方式剪切过来就可以了。
Photoshop 篇:
1、快速打开图片:接左键不放,拖放至PS的桌面快捷方式里或任务栏里正在运行的PS中。
2、关闭文件:CTLR+W
3、关闭所有文件:CTRL+Shift+W
4、在多个打开的文件中快速切换:Ctrl+Tab
5、快速保存文件至指定格式:在保存或另存为对话框中输入文件名,按TAB跳到话框的“格式”选项栏里,按相应格式字母的第一个字符就可以快速切换到指定的格式。方法同上。
6、快速删除图层:alt+L+L+L,类似于这个的还有其它几乎所有的程序的相同功能,这是基础应用,但是用ALT也只是为了方便,如果太复杂就谈不上方便了。
7、进入图层蒙板:CTRL+
8、退出图层蒙板:CTRL+~
9、在使用渐变工具的时候,按“[”和“]”可以在不同的渐变方式中进行切换。
10、F12:将文件恢复至上次保存的状态。要返回文件打开时的状态:切换到历史记录面板,点选历史记录面板最上方的文件缩略图。
11、剪贴蒙板,就是上面的图层只显示下面图层范围:CTRL+G
12、快速定位对象中心:CTRL+T,出现自由变换变换的中心点和中心控制手柄就是在对象的中心,方便对齐。
13、快速添加删除交叉选择选区:用钢笔勾好要处理的选区,按CTRL+ALT+Enter为减去选区,按CTRL+Shift+Enter为添加至选区,按CTRL+ALT+SHIFT+Enter为与现在选区进行交叉叠加处理。
14、红对青,绿对洋红,蓝对紫,要减少一种颜色,只需增加其对比色即可。
15、快速在各数值输入框中切换:TAB,返回:SHIFT+TAB。
16、快速更改图层不透明度和画笔等属性值:只需按小键盘上相应的键即可,如切换到某图层后按小数字5,即可更改图层不透明度为50%;如果快速按下5和3,则为:53%,0为100%。画笔工具的属性值等同,如果有两个以外的调整值,按小键盘上的回车,就可以输入数值了,再按TAB切换到下一个属性值输入框里。
17、解决PS假死现象:
通常在作图的时候如果切换到其它程序中,再想回到PS时总是出现假死现象,解决的方法:右击任务栏中的PS栏,选“恢复”,如果你的“恢复”是灰色不可用的,你可以试试“注销”,注销的时候肯定是要关闭PS的,如果你的文件没有保存它就会出现一个对话框提示你是否保存,这个时候要快点“取消”,就可以了~~如果你不及时你做的东西就GameOver了,呵呵~~这最后一招慎用,不过这也是没办法的,如果连恢复都搞不定只有强行结束PS的进程了。
今天就写到这里,时间太仓促了,以后慢慢补充,欢迎大家跟贴,如果你有什么其它的好的技巧请贴出来,如果是网上流传已久的“PS技巧XXX招”和“PS快捷键大全”就不要发了,这里我只发没有的。
18、建议大家安装一个PS6.0和PS8.0版,这样就比较灵活自由,如果是处理数码相片或者有些效果6.0里做不出来的就在8.0里做,(当然这样的机会是很小的,虽然PS升级了很多,但核心还是那些部件)用PS6.0做图占用的内存小,速度相对要快一些。
续
19、单位切换:在处理图片的时候(如裁剪)经常要在各种单位之间进行切换,在这里我告诉大家一个快捷的方法:在宽度输入栏中输入尺寸,再点击右键,出来一个选择框,再选择相应的单位就可以了,也可以直接在数字后面输入单位。如果你想让单位固定下来的话可以双击标尺进入“单位与尺寸”设置对话框,选择你要设计的尺寸确定就可以了。还有一种更方便的方法:直接右键点击标尺,选相应的单位就可以了,这样更改后默认单位就是这些。
20、工作区域的规划:经常看到有些朋友把各种面板摆放得乱七八糟的,结果大大影响工作效率,其实大家可以把默认的工作区域改一改:
PS8.0默认安装完后会在屏幕右边显示各种面板,但这里面大部分是不为我们所用到的,可直接把第一栏中的“导航器+信息+直方图”面板关掉,然后把第二栏拖至属性栏的下方;再把“动作”面板拖放至样式右边,第二栏和第三栏整合,再把历史记录面板拖至第四
栏“路径”面板的右方,这样所有的面板整合为两栏,再将第二栏“图层+通道+路径+历史记录”拉长至第一栏下方。完成后选“窗口”—“工作区”—“存储工作区”,将此工作区域保存起来,这样规划以后是不是感觉工作区域清爽多了?
21、关于PS里的矢量图形:PS虽然是图像处理软件,但里面也包含有许多实用的矢量工具,灵活运用这些矢量工具不仅方便我们的工作,而且也可以让你的作品“减肥”不少。比如像矩形工具组,文字工具和钢笔等。不过建议大家还是要学习一门矢量软件,像CD和AI都是不错的选择,CD简单易用,用来造形很方便,AI里自身集成了许多滤镜,颜色也很稳定,跟PS兼容很好,复杂的路径可以在AI里做好再COPY至PS。
22、PSCS版文字输入的问题:不知道什么原因,CS版对中文输入法支持不好,在输入文字的时候会出现断字、打不出字的情况,到现在好像也没有什么好的解决办法。不过还好,PS里输入的文字一般都不多,可以直接在记事本里或者在“运行”框里输入,再CTRL+C,CTRL+V粘贴过来。
23、PSCS对大文档的支持:CS以前版本对文档有最大设置2540CM的限制,这在CS版中已经得到解决:按CTRL+K打开预置设置对话框,再按CTRL+2进入文件处理设计项,勾选“启用大型文档格式(.psb)”就可以了。
24、PS特效的制作:在红动里看到许多关于PS特效制作的贴子,这些贴子也被众多网友所追捧,当然一个好的特效确实能为你的作品增色不少,任何特效都是建立在PS里的几个基础的工具和滤镜之上的,万变不离其宗,这些特效学着做都做得出来,但也忘得快。可以把常用的一些特效收集起来,到用的时候再翻来看看,平时也要多多注意素材的收集,好的素材也可以为你的作品增色不少。
25、对齐分布图层:当用移动工具链接两个以上的非锁定图层时在属性栏里会出现对齐和分布按钮,里面的功能就不用我介绍了,我只说说对齐的参照物:这里有个先后的顺序,先选择的图层将会成为参照物,后面的图层将根据此图层来进行对齐。
26、填充的技巧:大家都知道填充前景色是alt+Delete,填充背景色是Ctrl+Delete,这里我再告诉大家一个技巧:如果只填充选定存在的范围,前景色是alt+Shift+Delete,背景色是Alt+Shift+Delete,很实用的,未栅格化的文字也同样适用。还有一种临时填充的方法:Shift+退格键,会出现填充对话框,设置填充的颜色就可以了,这样不用改变前背景色也可以填充。
27、关闭当前打开的文件夹:CTRL+W,这个应该加到Windows篇的,刚刚想起来了就贴在了这里。
28、调色润色技巧:大家都知道用曲线色阶等调照片的颜色,其实在设计的时候如果对颜色把握不准的也可以用这些工具也调整,先在色板里选取一种颜色,等所有的设计完成后再对成品进行润色,再适当地运用色相/饱和度和色彩平衡命令,也可以配合色标来使用。这样对颜色不怎么敏感的人也可以调出比较满意的颜色。
就业培训申请领取


环球青藤
官方QQ群扫描上方二维码或点击一键加群,免费领取大礼包,加群暗号:青藤。 一键加群
平面设计相关文章推荐
|平面设计最新文章推荐


刷题看课 APP下载
免费直播 一键购课
代报名等人工服务
- 1 广告牌制作需要具备的要素有哪些?
- 2 平面设计需要用到哪些软件
- 3 初学平面设计者必备的一些知识
- 4 怎么自学平面设计
- 5 平面设计好不好学
- 6 平面设计的几个小技巧
- 7 平面设计员需要掌握哪些技能才能迅速找到工作
- 8 如何自学平面设计
- 9 平面设计需要学的软件
- 10 什么是平面设计