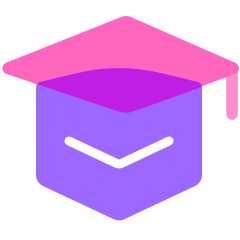使用PS制作简单的拼图
【摘要】拼图就是把我们喜欢的图片放在一张大图里面,一般做拼图的美图软件有美图秀秀、天天P图和其他手机软件,专业点就是Photoshop来制作了。Phot

拼图就是把我们喜欢的图片放在一张大图里面,一般做拼图的美图软件有美图秀秀、天天P图和其他手机软件,专业点就是Photoshop来制作了。
Photoshop软件其实学起来只要有耐心,也并不是说起来那么复杂的,感觉很神秘和“高大上”。使用一些简单的裁剪、参考线、图形工具等就可以制作的。
今天,我们简单使用PhotoshopCS6版本来做些非常好做的拼图吧。
准备工作到开始操作【一、准备工作】
在准备工作阶段,我们需要把图片进行一些简单的处理,调整统一的大小,适当弄下图片的颜色和亮度。
在随意的硬盘里面右击空白位置选择【新建】—【文件夹】,将我们需要拼图的所有图片都放在一起。
【新建】的快捷键:Ctrl+N
再用Photoshop CS6 软件打开图片,一个一个使用【裁剪工具】统一图片的大小,我这里使用标准的“1×1(方形)”的大小裁剪。
温馨提示:图片裁剪也可以选择不规则的,只要最后拼图位置能够摆放整齐,看起来没有违和感就可以。
在裁剪的过程中,我们有时候鼠标拖动可能会使图片脱离轨迹,多出白色的部分,这时候我们就可以使用键盘的上下左右键。
键盘按键上下左右,根据自己图片需要裁剪的位置移动,把主要人物/景色的地方露出来,看起来适中就可以。
做完所有需要拼图的图片,我们依旧是保存到刚刚新建的文件夹里面,便于后面的操作。打开“文件”菜单,点击【存储为...】弹出保存路径和格式的界面,普通图片保存为【JPEG】格式就可以了,选择好了就点击【保存】。
图片的品质可以选择为最佳,要是害怕PS会卡在“格式选项”里可以选择“连续”,“扫描”为3。
【存储为】的快捷键:Shift+Ctrl+S
【二、开始操作】
我们需要新建一个空白画布来作为背景开始操作,一般我们都是使用的默认纸张或者是“美国标准纸张”,这个就是常用的A4纸标准大小。
可以看到图像大小是“24.1M”,背景内容我们设为“白色”,其他的默认就可以点【确定】了。
我们打开“图像”菜单,点击【图像大小】可以查看A4纸的文档大小,宽度为21.56厘米,高度为27.94厘米。
当然,如果觉得我们的画布或图像太小,也是可以使用图像菜单里的【画布大小】/【图像大小】来改变的,画布大小是改变我们整个画布的大小。
新建了背景图层后,我们就还需要打开上面做完的所有图片部件,要是直接拖动图片就会提示“不能使用移动工具,因为图层已锁定”,是因为“背景”图层是锁定的,这时候可以双击“背景”图层新建图层为“图层 0”。
双击图层就是我们解锁图层的操作了,然后就可以拖动我们的小图片到白色画布里了。
然后,我们按组合键“Ctrl+T”,进入【自由变换】的编辑状态,直接拖动鼠标来改变图片的大小和移动到合适的位置等,完成直接点击右上角的大对勾确认操作。
温馨提示:图片排列可以根据自己的喜好,但是一定要有章法,太乱了很难看。
放完第一张图片,我们就有个大致的方向,就可以使用【标尺】/【参考线】来排版,这样在摆放图片时会很简单了。
我们打开“视图”菜单,找到【标尺】/【参考线】,最常用、简单的还是参考线,我下面就直接使用的参考线来操作。
在“视图”菜单下点【新建参考线】,默认状态里每一次只能新建一条参考线,下一条需要重新新建的。
首先新建【垂直】的“0 厘米”参考线,按着第一张图的摆放位置设定垂直的参考线位置;再新建【水平】的“0 厘米”参考线,边缘部分最好大小空白一致。
看我图示密密麻麻的参考线,参考线默认就是天蓝色的,还是蛮好识别/看清楚的。我们一张一张的把图片放在规定的位置,可以使用“Ctrl+T”适当改变图片的大小,慢慢操作,一步一步耐心完成。
所有图片都放完之后就不需要参考线,可以打开“视图”菜单点【清除参考线】,这样所有的参考线就不在图上啦。
图片排列整齐之后,有很多的空白位置,我们就可以再做个漂亮的边框。
使用【圆角矩形工具】来加外围边框,【直线工具】加内部框,填充色一定要设置为“无”,描边可以设置成自己喜欢的颜色,还有工具的线条类型和粗细都可以自己调整。
再然后,我们也可以点击选中“背景”图层,使用【渐变工具】/【油漆桶】来为背景加上不同的渐变色/色调,这样背景也不至于太单一。还可以使用“T”样文字工具,给图片的空隙里加上文字。
最后,我们就直接把拼图保存成最佳品质的JPEG格式就可以了,大家看看图示最简单的拼图。
就业培训申请领取


环球青藤
官方QQ群扫描上方二维码或点击一键加群,免费领取大礼包,加群暗号:青藤。 一键加群


刷题看课 APP下载
免费直播 一键购课
代报名等人工服务