页码设置 设置Word页码第三页开始 总页数等技巧
【摘要】Word页码怎么从第三页开始设置呢?第一页和第二页假设是封面和目录,如何设置不计数,从第三页正文页开始计算总页数?今天小编在这里给大家
Word页码怎么从第三页开始设置呢?第一页和第二页假设是封面和目录,如何设置不计数,从第三页正文页开始计算总页数?今天小编在这里给大家解决以上的疑问。
本次页码设置技巧要点:
1、页码从第三页开始
2、前面几页页码格式为Ⅰ,Ⅱ
3、正文页码格式为:第几页/共几页
4、让“共几页”计数从正文页开始
页码设置演示步骤如下:
1、页码从第三页开始
首先我们在文档中插入页码,点击【插入】-【页码】-【页面底端】,选择自己需要插入的格式。
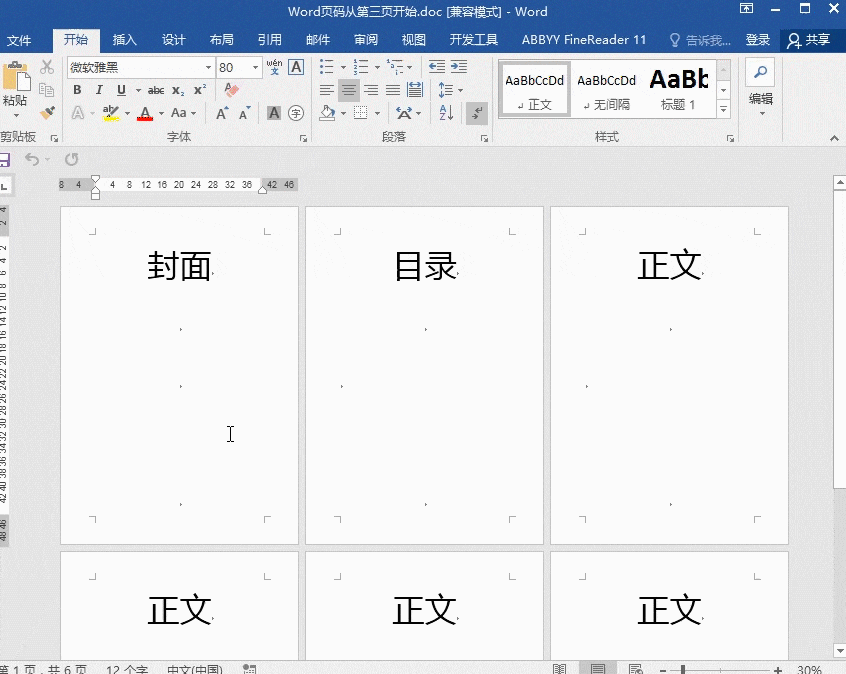
将鼠标移到第二页处,进入【布局】-【页面设置】-【分隔符】-【下一页】;接着双击页码,点击【设计】-【导航】下的取消选择【链接到前一页眉】。
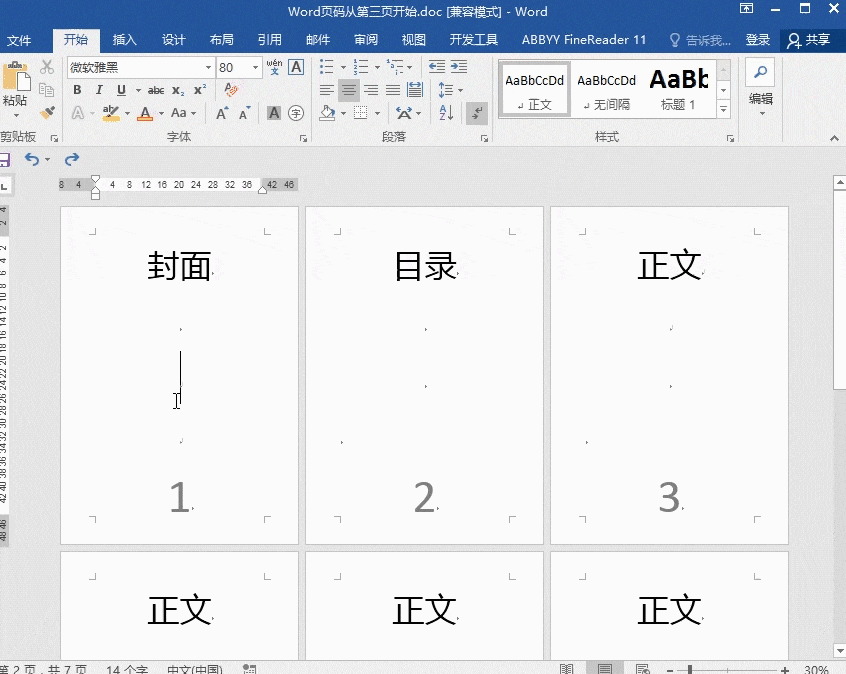
再进入【插入】-【页码】-【设置页码格式】-【页码编号】,选择【起始页码】,并将其该为默认的1即可。
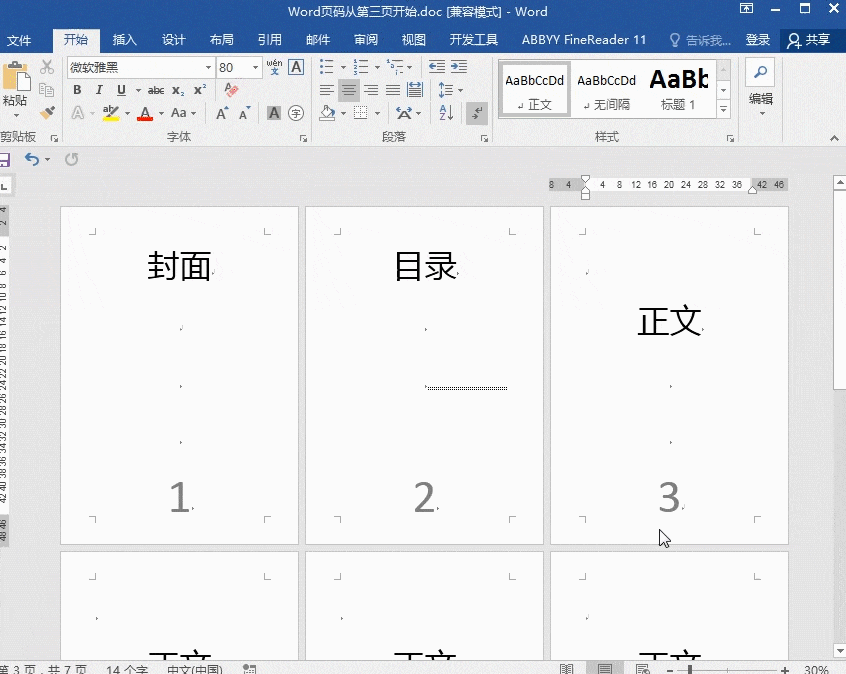
2、前面几页页码格式为Ⅰ,Ⅱ
双击页码,进入设置页码的格式,同样点击【页码】-【设置页码格式】-【编号格式】,接着点击页码接着选择【ⅠⅡⅢ…】,点击确定即可。
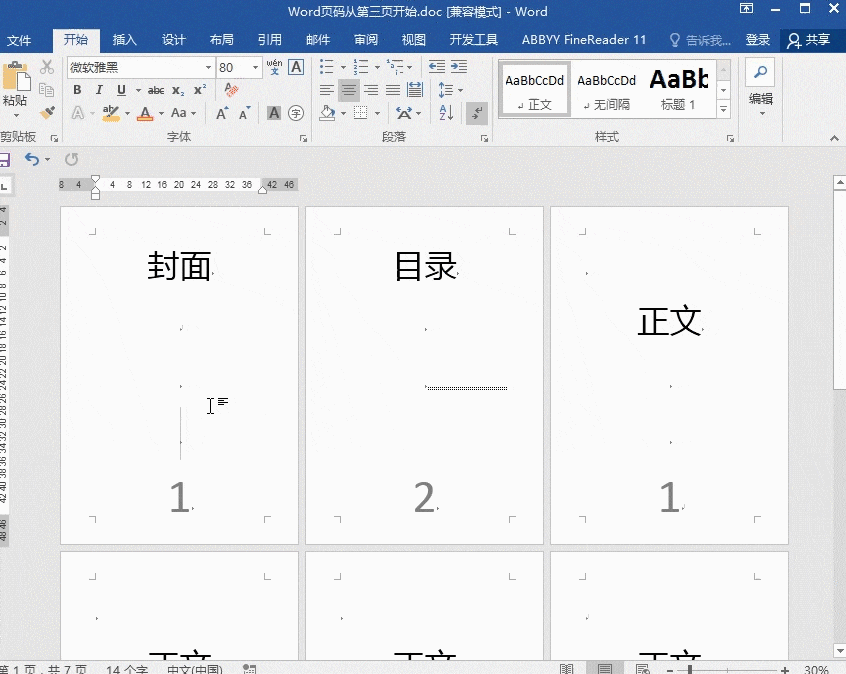
3、正文页码格式为:第几页/共几页
同样双击页码,进入编辑,我们将第三页开始的页码格式切换为【1/1】(第几页/共几页)的格式。并修改下面的文字,只需要添加我们需要的中文,不要随意修改中间的页码数据。这样显示出来的格式就是【第几页/共几页】。
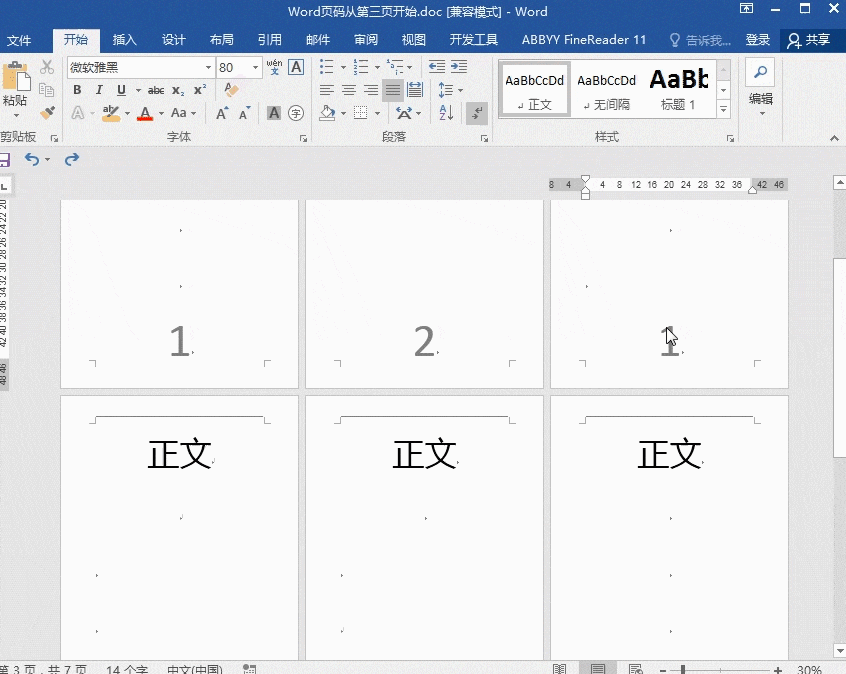
4、让“共几页”计数从正文页开始
这里的页数显示的是总的7页,其中将封面页和目录页也计算其中,要是不要计算封面的页数,那么应该怎么样去设置呢?
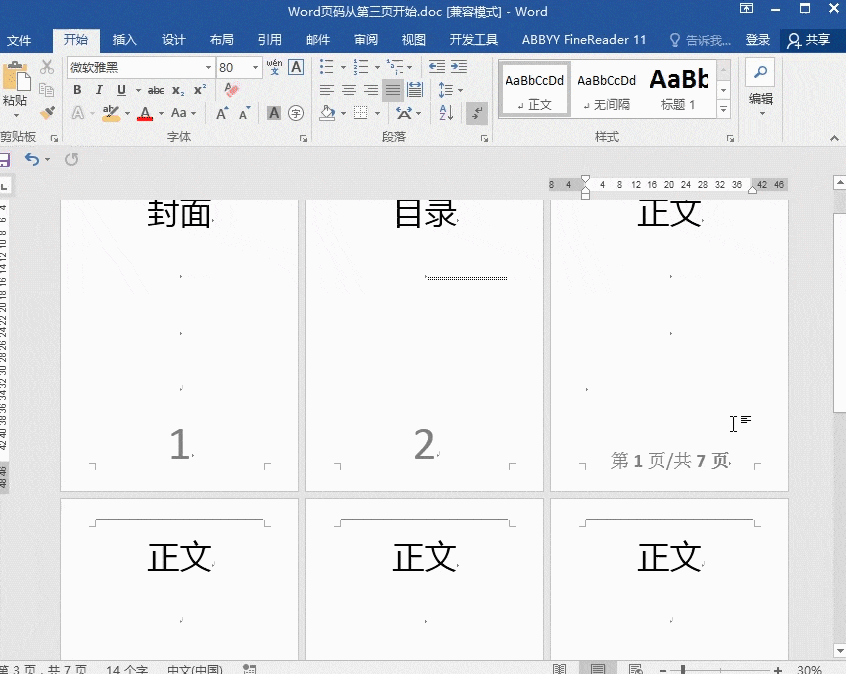
双击进入页面页码处,随意一处的页码都可以设置。然后使用快捷键Alt+F9,此时页码会显示“第 {PAGE} 页/共{NUMPAGES}页”。
接着在选择“{NUMPAGES}”,然后按下快捷键Ctrl+F9,则会变成“第 {PAGE} 页/共{{NUMPAGES}}页”。
接着输入要减去的不计数的页码,前面是两页,所以减去两页即可。即修改变成“第 {PAGE} 页/共{ ={NUMPAGES}-2 }页”,再按下快捷键Alt+F9就完成设置。
相信还有不少伙伴不知道以上的页码设置技巧,快快收藏学习新技能!
就业培训申请领取


环球青藤
官方QQ群扫描上方二维码或点击一键加群,免费领取大礼包,加群暗号:青藤。 一键加群


刷题看课 APP下载
免费直播 一键购课
代报名等人工服务










