Word多行标题如何制作?
【摘要】Word文档编辑时,很多情况下都是使用1行标题,部分特殊类文件就需要双行标题,甚至是三行标题,这类的文件抬头应该如何制作排版呢?今天教
Word文档编辑时,很多情况下都是使用1行标题,部分特殊类文件就需要双行标题,甚至是三行标题,这类的文件抬头应该如何制作排版呢?今天教你小技巧。
1、双行标题制作
双行标题的模式前面有给大家分享过,可以借助【双行合一】的功能来实现。
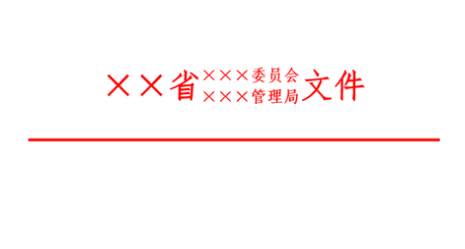
选中要设置的文字标题,点击开始-段落-中文版式-双行合一,弹出的窗口点击确定即可。
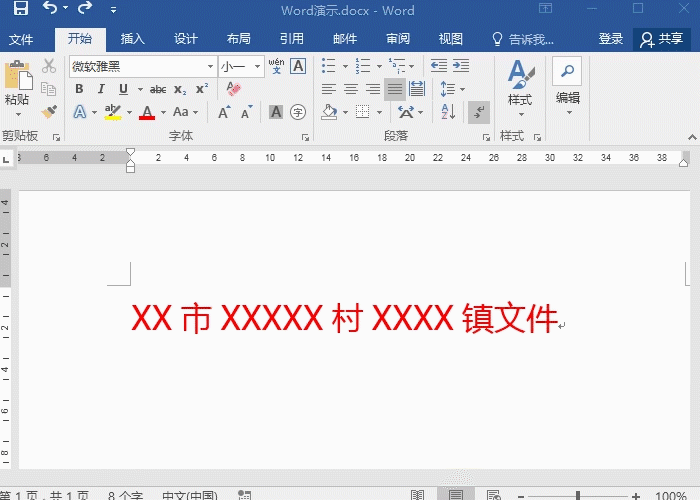
2、多行标题
这个方式可以通过插入表格来制作完成。
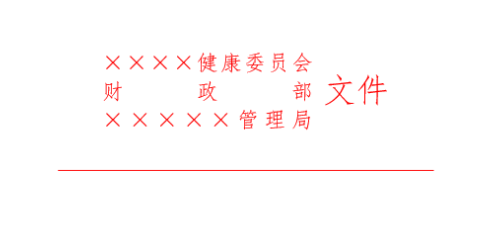
1)先出入一个3行2列的表格。点击插入-表格-插入表格。
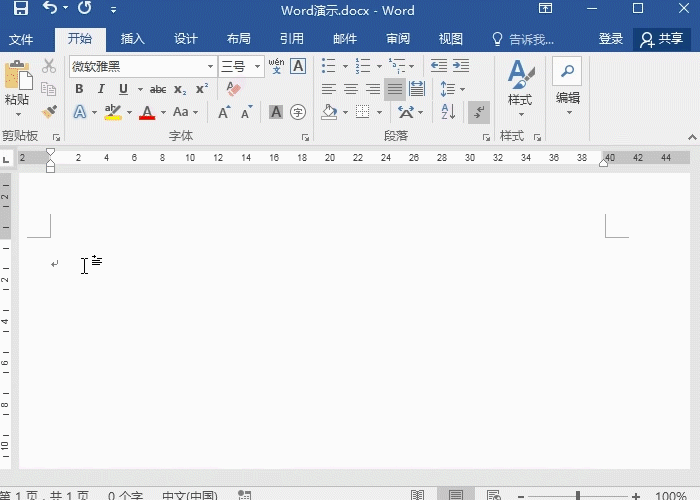
2)在表格中录入文字,并合并右边单元格,调整字体大小颜色等操作。
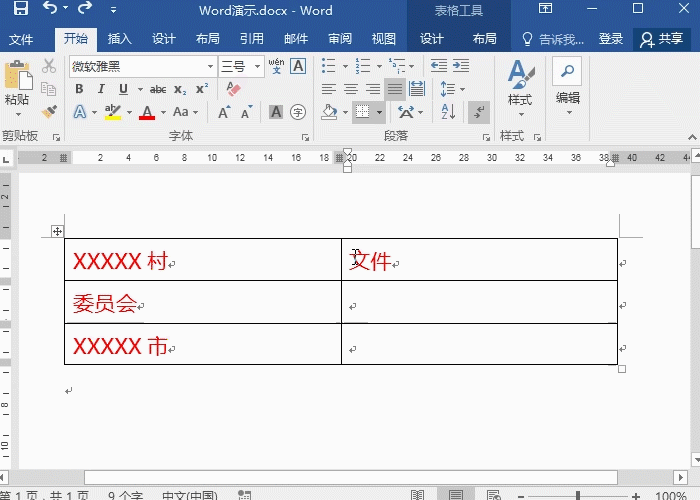
3)选中左侧文字,点击段落-分散对齐。
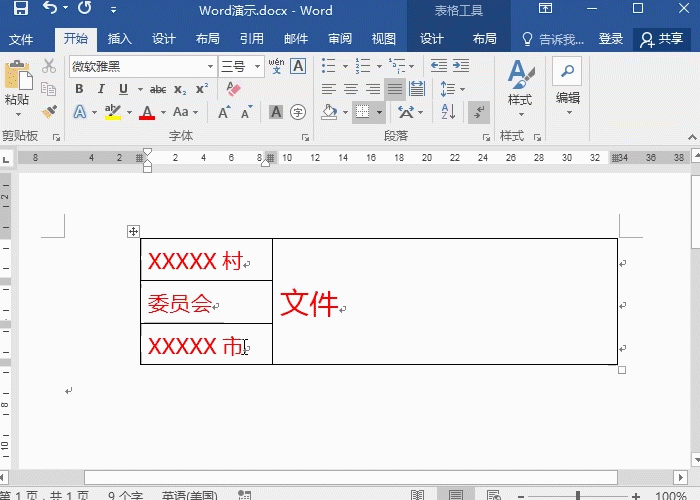
4)最后取消边框线即可。点击表格,在表格工具上点击-设计-边框-无边框,就能取消所有表格线啦。
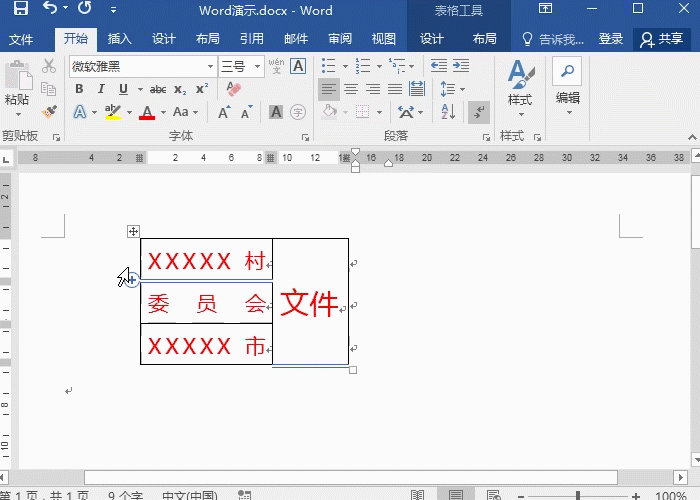
以上就是制作多行标题的技巧~
就业培训申请领取


环球青藤
官方QQ群扫描上方二维码或点击一键加群,免费领取大礼包,加群暗号:青藤。 一键加群
最新文章
Word各地入口
环球青藤官方微信服务平台




刷题看课 APP下载
免费直播 一键购课
代报名等人工服务
Word热点排行






