Word图片批量编号 大量工作都不愁
【摘要】在长篇文档中,有大量的图片需要编号,如何实现一键编号呢?下面教你小技巧,快速的给多张图片编号。1、插入题注先选中第一张图片,点击引
在长篇文档中,有大量的图片需要编号,如何实现一键编号呢?下面教你小技巧,快速的给多张图片编号。
1、插入题注
先选中第一张图片,点击引用-插入题注,在标签上选择图,编号置于项目下方。如果要添加其它的标签,可以点击新建标签,输入需要的标签即可。
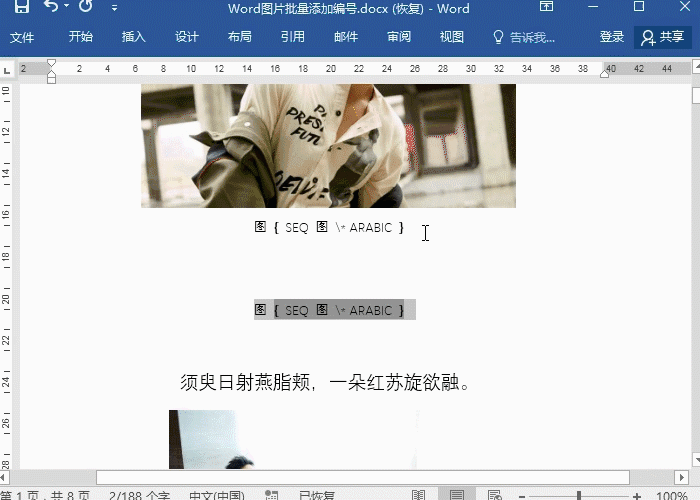 Word图片批量编号 大量工作都不愁" alt="Word图片批量编号 大量工作都不愁"/>
Word图片批量编号 大量工作都不愁" alt="Word图片批量编号 大量工作都不愁"/>
2、进入域代码
接着选中编号,按下快捷键Alt+F9就可以进入到域代码。
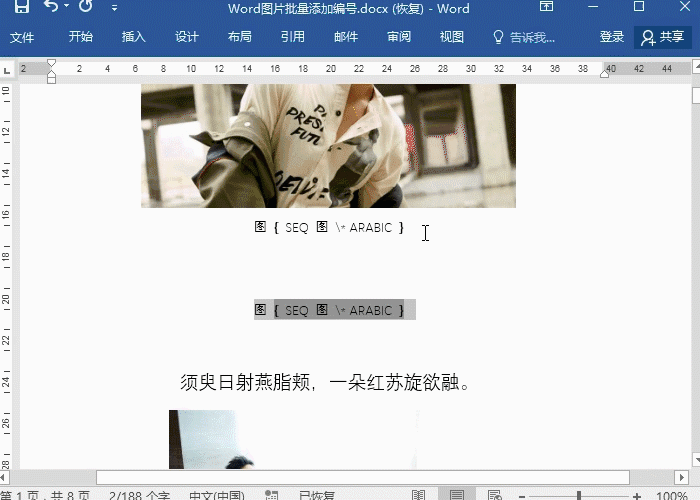
3、进入查找替换对话框
选中域代码后,按下组合键Ctrl+H就可以进入查找替换对话框,在查找上输入【^g】,在替换上输入【^&^p^c】,在点击更多,选择格式-段落,对齐方式上选择居中对齐。
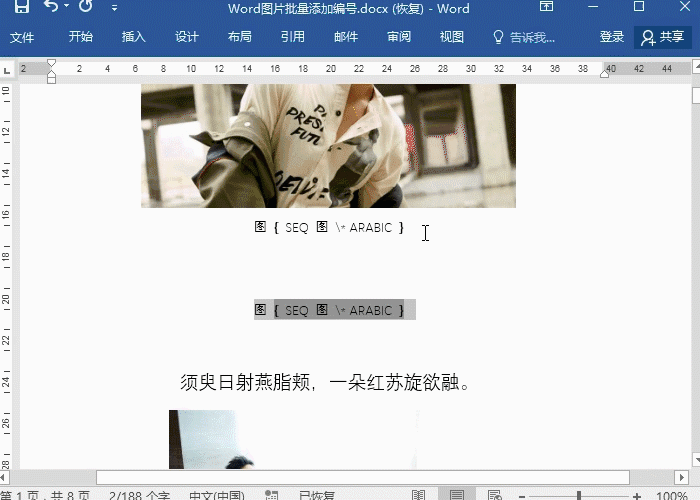
4、替换全部内容
再点击全部替换,需要点击两次确定,完成全部替换。
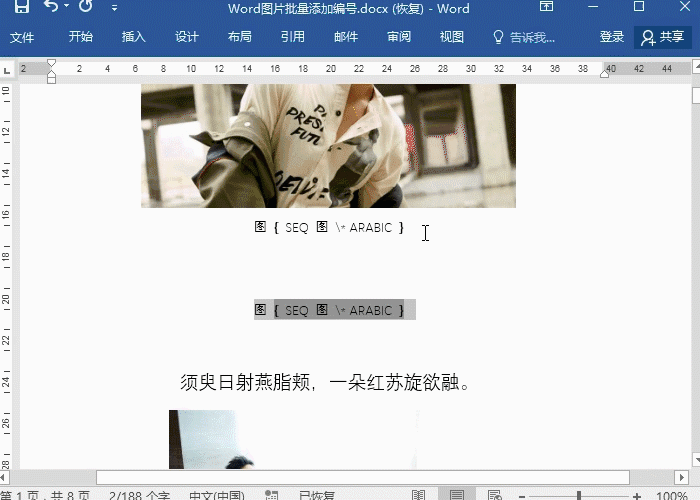
5、更新切换域代码
最后,全选文档,按下F9更新,再按下组合键Alt+F9切换到原来的编号,这时候,文档中的图片就都添加上的编号。
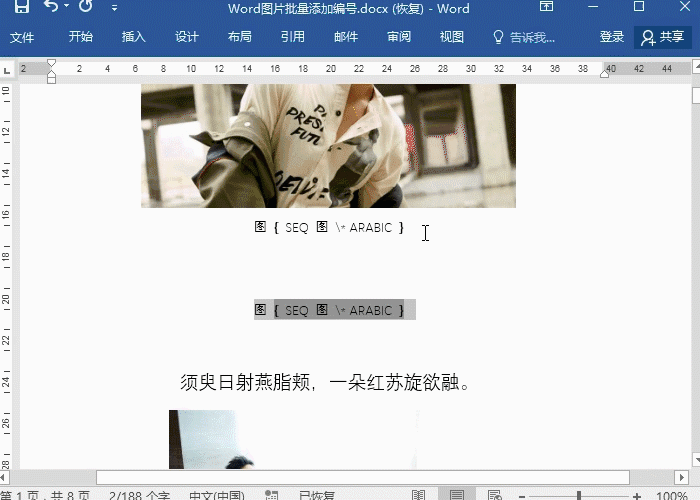
就业培训申请领取


环球青藤
官方QQ群扫描上方二维码或点击一键加群,免费领取大礼包,加群暗号:青藤。 一键加群


刷题看课 APP下载
免费直播 一键购课
代报名等人工服务











