Excel排序方法 表格如何自动排序?
【摘要】在Excel表格中自动排序是无处不在的,不管是日期排序,大小排序,姓名排序等,方法都是一样的,只要掌握了排序的方法,就能轻松的完成表格
在Excel表格中自动排序是无处不在的,不管是日期排序,大小排序,姓名排序等,方法都是一样的,只要掌握了排序的方法,就能轻松的完成表格的自动排序。今天小编给大家分享各种排序的方法。
一、常用的升序、降序
这是比较简单的排序方法,只要选择数据,点击【排序和筛选】,选择【升序】、【降序】就可以将数据由高到低或者是由低到高排列。
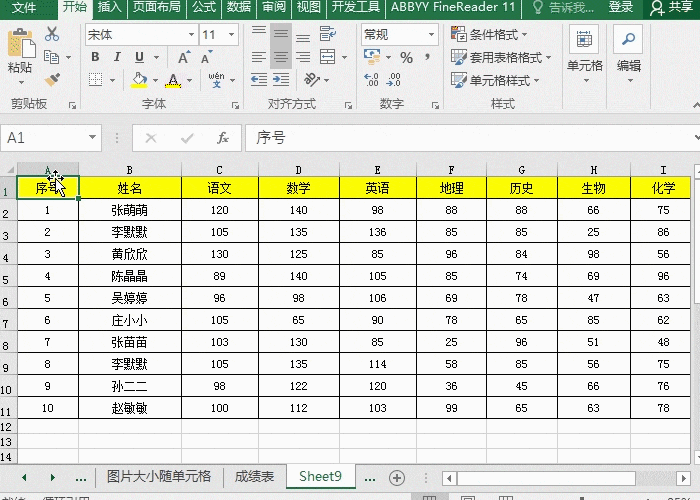
二、自定义排序
这个是按照自己设定的数据顺序进行排序,点击【排序】,弹出的页面上,选择【关键字】内容后,选择【次序】-【自定义排序】,然后输入要排列的内容顺序即可。
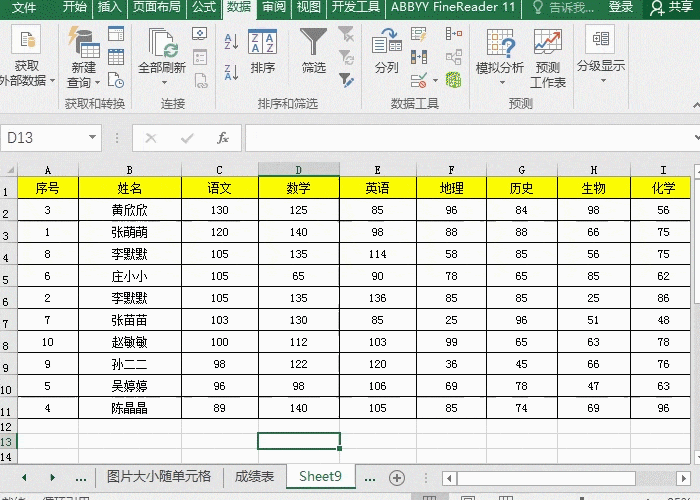
三、按照笔画排序
在Excel中笔划排序有固定的规则。比如第一个字都是相同的,则按第二,三个字进行排序。笔画排序操作步骤:同样进入排序页面上,选择要排序的关键字,升序或者降序。然后点击【选项】,在方法那点击【笔画顺序】即可。
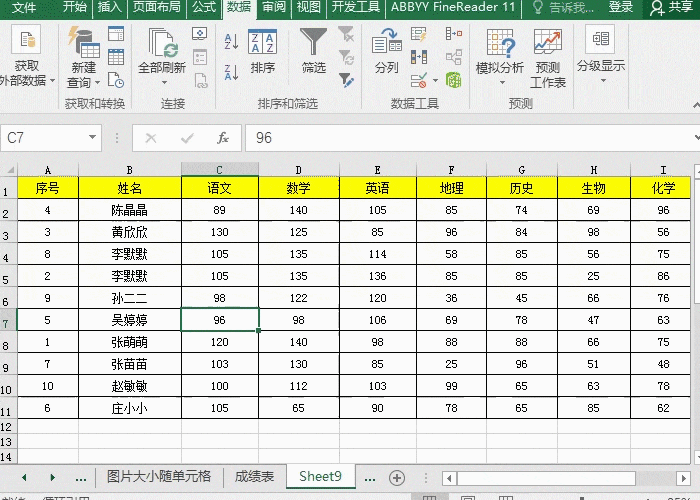
四、按字母排序
按字母排序的方法和笔画排序是一样的,只要在【选项】那选择【字母排序】的方式就可以。注意:字母排序是按照中文的开头字母,也就是26个英文字母的顺序进行排序的。
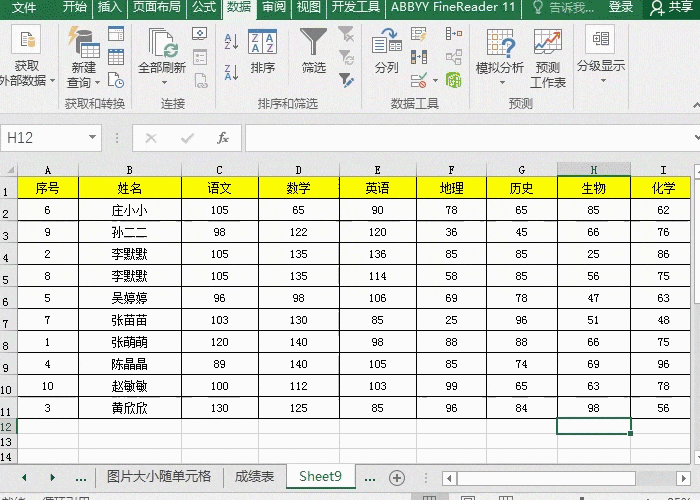
五、多列不同排序
我们要对每列数据进行不一样的排序怎么做呢?点击【排序】,点击【添加条件】,然后就可以选择要排序的列进行设置升序降序等操作。
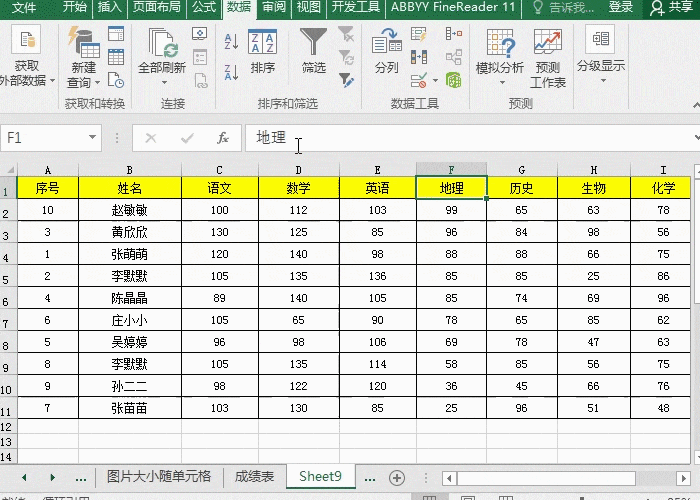
六、随机排序
随机排序可能在实际操作中用的比较少,但是我们也可以了解一下,使用辅助列来完成,在辅助列输入函数【=rand()】,随机生成一个数字,每次点击升序或者是降序的时候,辅助列的数据也会一直在变化,这就是随机排序。
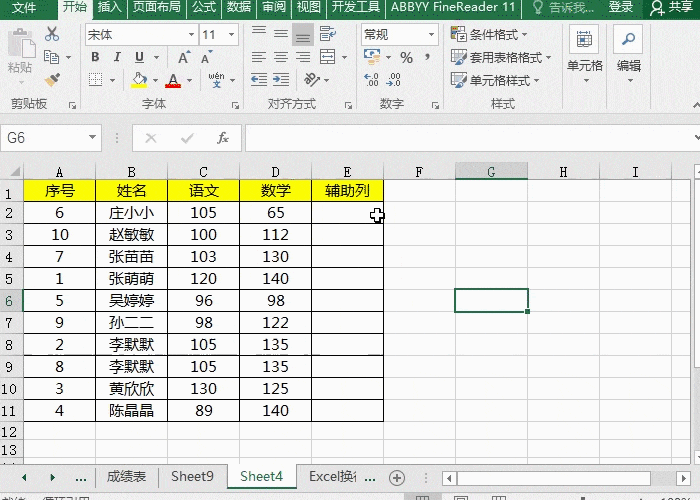
七、字体颜色进行排序
字体颜色排序的方法,只需要修改排序的依据,选择【字体颜色】,在次序那边设置对应的字体颜色在顶端或者底端就可以。
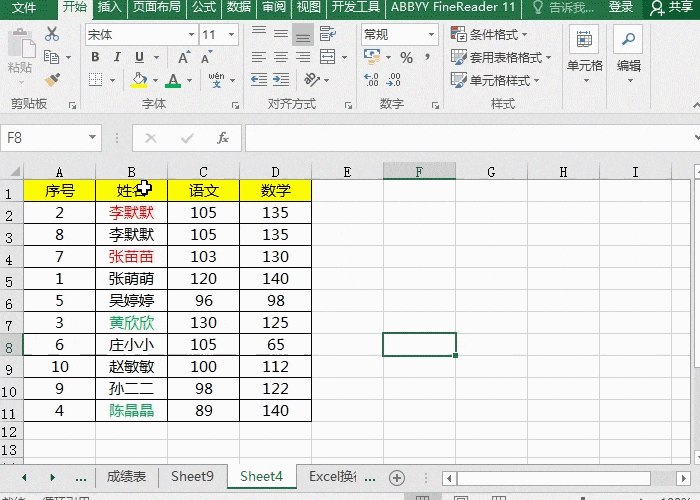
八、字符数长短排序
这个方法也是需要借助辅助列来完成,在辅助列上输入函数【=len(A2)】,计算出第一个单元格的字符串长度后,填充以下单元格,就计算出其它单元格上的字符长度,再选择升序/降序排列就可以。
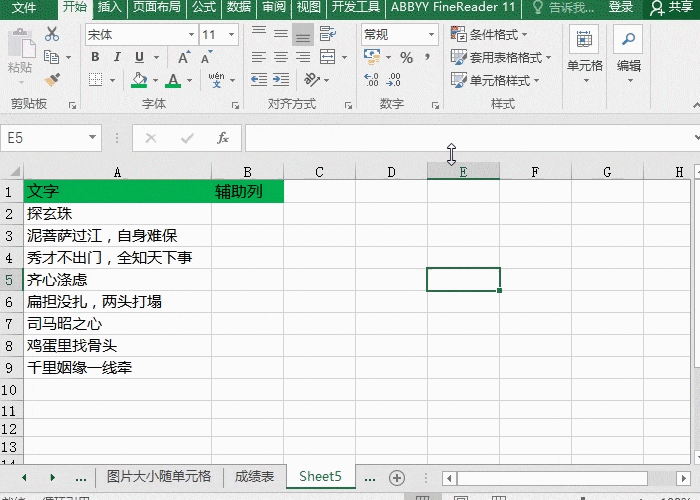
掌握了以上的八个方法,就能轻松对数据进行多种方式排序!
就业培训申请领取


环球青藤
官方QQ群扫描上方二维码或点击一键加群,免费领取大礼包,加群暗号:青藤。 一键加群


刷题看课 APP下载
免费直播 一键购课
代报名等人工服务










