Excel 图表颜色交通灯-Excel图表与图形-excel表格
【摘要】交通信号灯是专为管理报告和分析而设计的软件提供的常见功能。交通信号灯至少提供两个好处。首先,它们提醒读者注意可能会错过的出色结果。
“交通信号灯”是专为管理报告和分析而设计的软件提供的常见功能。
交通信号灯至少提供两个好处。首先,它们提醒读者注意可能会错过的出色结果。其次,它们提供可视化的蒙砂效果,可以使报告更加有趣。
此处显示的三个示例说明了交通灯的一种简单形式。
所有三个图像在Excel工作表中显示相同的单元格。当销售额上升时,Excel将显示绿色图像。当销售下降时,Excel将显示红色图像。否则,Excel将显示黄色图像。
这些图像会自动切换。不需要宏。和简单的公式确定使用哪个图像。
本文介绍了如何在自己的Excel报表中设置交通照明。
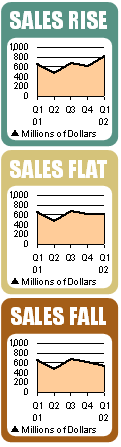
介绍相机对象**
Excel的Camera对象是交通灯报告的关键。多年来,该工具一直是Excel的标准部分,但很少有Excel用户使用过。
Camera对象返回给定范围的图片,并且公式可以指定该范围。这个简单的描述提供了有关如何创建上面的交通信号灯的提示。
首先,我用上面显示的彩色背景对象设置了三个不同的单元格。然后,我写了一些公式,根据指定单元格中的值,该公式告诉Camera对象返回这三个单元格中的哪一个返回图像。
让我们一次执行这些步骤。
实验相机对象**
第一步是将“相机”对象图标放置在Excel中的一个编辑栏中。
为此,首先选择“工具”,然后在“ Excel中自定义”。在命令选项卡中,选择工具类别。在对话框右侧的命令列表中,您将在列表中点下方找到“摄像机”图标。单击图标并将其拖动到Excel工作区中的便捷工具栏。
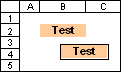
让我们简单地对Camera对象进行实验。
在一个新的工作表中,在单元格B2中输入文本。如果需要,请添加一些颜色和其他格式,如图所示。然后选择单元格B2,然后单击“相机”图标。这样做时,单元格B2周围的边框将变为移动的选取框,并且鼠标指针将变为十字形。
现在,单击电子表格上的任意位置。这样做时,Excel将返回Camera对象,如上图所示。您可以将该对象移动到工作表上的任何位置。
选中“相机”对象后,在公式栏中查看公式。这是相机返回照片的范围。如您所见,该范围可以是一个或多个连续的单元格,您可以手动对其进行修改。
您可以将Camera对象剪切或复制并粘贴到任何其他工作表中。但是,这样做时,您会注意到一个小问题。当您将普通单元格引用粘贴到其他工作表时,Excel会自动将引用更改为外部引用的形式。为了说明这一点,假设您在Sheet1中具有以下公式:
= $ B $ 2
如果要剪切此单元格并将其粘贴到Sheet2,Excel将粘贴以下公式:
= Sheet1!$ B $ 2
也就是说,Excel会自动调整引用,使其继续指向您最初指定的单元格。
不幸的是,当您在工作表或工作簿之间剪切和粘贴Camera对象时,单元格引用不会像您期望的那样进行调整。但这不是问题。将Camera对象粘贴到新位置之后,只需在编辑栏中选择对象的公式,然后选择希望Camera对象引用的范围。这样做将改变对象的公式,例如...
= $ B $ 2
...像...
= [Book2] Sheet1!$ B $ 2
短暂绕道进入Excel范围**
到目前为止,我们仅将Camera对象与简单引用一起使用,例如= $ B $ 2。但是,对于交通照明,我们需要使用在不同条件下返回不同引用的公式。也就是说,我们需要Camera对象具有类似以下内容的引用:
= IF($ A $ 1 = 1,$ B $ 2,$ B $ 3)
在这里,如果单元格A1的值为1,我们希望Camera对象返回单元格B2的图片;否则,我们希望它返回单元格B3的图片。
不幸的是,如果您尝试为Camera对象输入这样的公式,则会收到Excel错误消息。但这没问题,因为我们有一个简单的解决方法:范围名称。
大多数Excel电子表格中的大多数Excel范围名称都很简单。名称是使用简单的引用定义的,例如...
= Sheet1!$ C $ 8
...要么...
= Sheet1!$ D $ 9:$ D $ 12
但是,可以使用公式定义Excel名称。例如,您可以将名称Test定义为:
= IF($ A $ 1 = 1,$ B $ 2,$ B $ 3)
试试吧。选择“插入”,“名称”,“定义”。输入Test作为名称。然后,在“引用”框中,输入上面的公式。(Excel会将活动工作表的名称添加到每个单元格引用中;但仍将接受该公式。)
若要测试命名的公式是否按预期工作,请在单元格A1中输入值1。然后转到“测试”定义的范围。为此,请按F5功能键,这将启动“转到”对话框。在“参考”框中输入“测试”(不带引号)。然后选择确定。Excel应选择单元格B2。然后,在单元格A1中输入其他任何值。这次,当您转到“测试”时,Excel将选择单元格B3。
(顺便说一句,当您按F5功能键时,Excel将不会显示使用公式定义的“测试”之类的名称。这没问题。只需在“引用”框中输入名称即可。)
我们绕过了范围名称,因为Camera对象可以使用动态范围名称,这些名称使用公式来返回引用。为了说明,创建一个引用任何范围(例如单元格C5)的Camera对象。然后,在选择“相机”对象的情况下,将其在公式栏中的公式从= $ C $ 5更改为= Test。
如果您已如上所示定义测试,则当单元格A1包含值1时,Camera对象应返回单元格B2的图片。否则,相机应返回单元格B3的图片。
现在,使用我们工具箱中的Camera对象和动态范围名称,让我们创建一些交通信号灯。
设置交通灯公式**
该图说明了我们简单的交通信号灯显示。
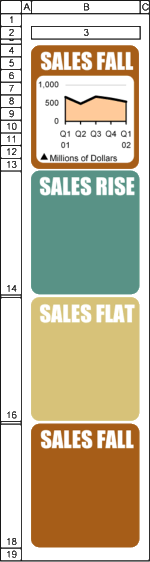
单元格B2已被命名为得分。它通常包含一个公式,该公式查看我们显示的数据,然后对结果进行评分。得分1将在图表周围显示绿色;2返回黄色;3返回红色。
分数公式可以是任何您想要的。例如,假设一个名为Growth的单元格包含最近一个季度比上一个季度增长的百分比。
如果销售额增长超过2%,以下公式将返回1,如果销售额下降超过2%,则返回3,否则返回2。
= IF(增长> 0.02,1,IF(增长<-0.02,3,2))
但是,现在,仅输入1、2或3作为您的分数。
将范围名称绿色,黄色和红色分别定义为= $ B $ 14,= $ B $ 16和= $ B $ 18,如图所示。定义范围名称Alert以包含以下公式:
=选择(得分,绿色,黄色,红色)
完成交通信号灯**
要完成交通信号灯,首先将显示的图像输入到单元格B14,B16和B18中。使用“基本形状”部分中的“自动形状”,并为标签使用“文本框”。将所需的任何阴影分配给三个对象。
在“文本框”中,确保设置白色字体,并且不设置线条和阴影。
然后设置Camera对象。为此,选择任何单元格;单击相机图标;然后单击任何单元格。选中“相机”对象后,将其在公式栏中的公式替换为:
=警告
此命名公式将返回对单元格B14,B16或B18的引用,具体取决于单元格B2中的“得分”值。
默认情况下,“相机”对象具有“行”和“填充”设置。您需要将它们都删除。这样做,用鼠标右键单击Camera对象。选择格式化图片。在“颜色和线条”选项卡中,将“填充颜色”设置为“无填充”,将“线条颜色”设置为“无线条”;然后选择确定。
要完成该图,您可以创建一个如图所示的图表。为了控制图中的空白,我使图表和绘图区域透明。然后,我在相机对象和图表之间放置了一个白色绘图对象,如图所示。
要以正确的顺序放置三个对象,以便将正确的对象放在顶部,请右键单击任何对象,然后从列表中显示的菜单中指定“顺序”设置。您的选择是“向前”,“向后发送”,“向前”和“向后发送”。
在实际报告中使用Camera对象**
当然,上面显示的工作表不是实际的报告。它只是一个工作表,可用于试验交通照明。
在真实报告中,通常会有一个包含交通灯图像的工作表,另一个包含实际报告的工作表。报表中每个需要交通信号灯的区域都将使用其自己的Camera对象以及其自己的Score单元格和Alert公式的变体。
借助这些工具,您可以使用Excel创建的交通信号灯报告的类型几乎不受限制。
就业培训申请领取


环球青藤
官方QQ群扫描上方二维码或点击一键加群,免费领取大礼包,加群暗号:青藤。 一键加群


刷题看课 APP下载
免费直播 一键购课
代报名等人工服务






