在Excel中如何将特定的内容和换行符相互替换-Excel学习网
【摘要】现在,您已经计算了互相关性(即,时移相关性),下面是如何专业地绘制它们的图表。在关于自动互相关的讨论的第1部分中,我解释了如何在J和
现在,您已经计算了互相关性(即,时移相关性),下面是如何专业地绘制它们的图表。
在关于自动互相关的讨论的第1部分中,我解释了如何在J和K列中设置以下所示的互相关数据表。
现在是时候设置范围A3:H17中显示的实际报告了。
(您可以在这里下载工作簿。)
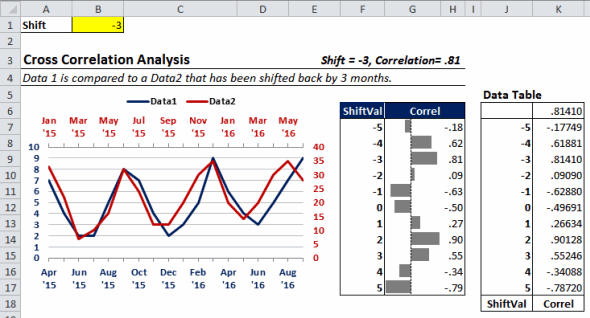 Excel中如何将特定的内容和换行符相互替换-Excel学习网" />
Excel中如何将特定的内容和换行符相互替换-Excel学习网" />
互相关Excel报告
设置报告标题
上方的单元格A3包含显示的报告标题的文本;因此只需输入。
互相关数据该公式返回报表标题右侧的文本,用于显示的单元格:
H3: =“ Shift =”&Shift&“,Correlation =”“&TEXT($ K $ 6,”#。00“)
右对齐单元格H3以定位公式返回的文本。
每当您更改Shift值时,数据表第一行中的单元格K6都会计算该新Shift值的相关性...而不会更改数据表中的结果。
因此,单元格H3中的公式可以轻松在标题区域显示Shift值及其结果相关值。
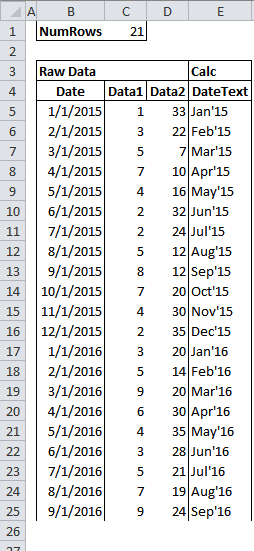
字幕公式会告诉读者图表显示的内容。在此处显示的单元格中输入它:
A4: = IF(Shift = 0,“数据1和数据2具有相同的时间段。”,“将数据1与已移位”&IF(Shift <0,“ back”,“ ahead”)的Data2比较&”按“&ABS(Shift)&”月。”)
设置图表
要创建图表,首先要绘制原始数据图表。也就是说,首先在数据工作表中选择范围B4:D25,如右上方所示。然后选择“插入”,“图表”,“折线”,“折线...”,这将生成一个看起来像这样的丑陋图表:
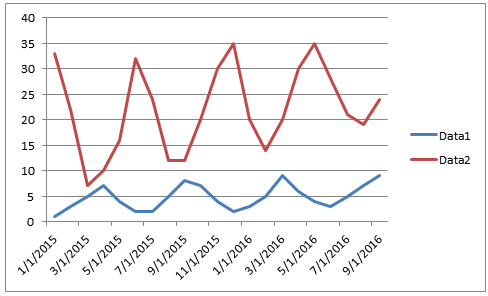 初步图表
初步图表
要开始此图表的转换,请将图表剪切并粘贴到“报告”页面中标题区域下方的区域。
要将图例移至图表顶部,请右键单击图例;选择格式图例;然后在“格式选项”选项卡中,选择“顶部”;然后选择关闭。
现在是时候编辑您的 SERIES公式了。
首先,将工作簿另存为CrossCorr.xlsx,这将使以下说明更易于遵循。然后,完成后,您可以根据需要命名工作簿。
现在,选择图表中的蓝线,并用以下公式替换其在公式栏中的SERIES公式:
= SERIES(数据!$ C $ 4,CrossCorr.xlsx!g.DateText1,CrossCorr.xlsx!g.Data1,1)
然后选择红线并将其SERIES公式替换为:
= SERIES(数据!$ D $ 4,CrossCorr.xlsx!g.DateText2,CrossCorr.xlsx!g.Data2,2)
现在,您的图表应如下所示:
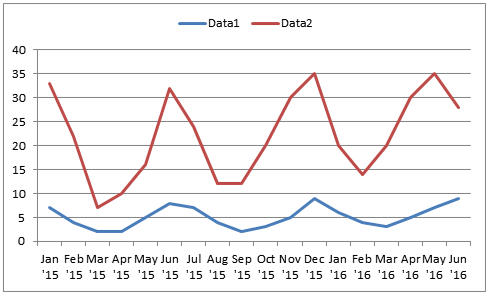
关联图,步骤2
选择X轴,然后按Ctrl + 1启动其格式对话框或侧面板。在“轴选项”选项卡中,将“标签之间的间隔”设置为2个单位,然后将轴放置在“刻度线”上。
选择红线并按Ctrl + 1,以启动“格式对话框”或“侧面板”。在“系列选项”选项卡中,指定“辅助轴”。完成此操作后,Excel会在绘图区域的右侧显示红线的轴值。
选择图表中的任何项目后,选择“图表工具”,“轴”,“轴”,“辅助水平轴”,“显示从左到右轴”。完成后,Excel将在绘图区域的顶部垂直对齐显示日期。要正确对齐它们,请选择轴,然后按Ctrl + 1以启动“设置轴格式”对话框或侧面板;在“对齐”选项卡中,找到“自定义角度”设置。单击一次其向上箭头,然后单击一次其向下箭头,这会将自定义角度设置为零度。
然后,在“轴选项”选项卡中,将轴放置在“刻度”上。之后,您的图表应如下所示:
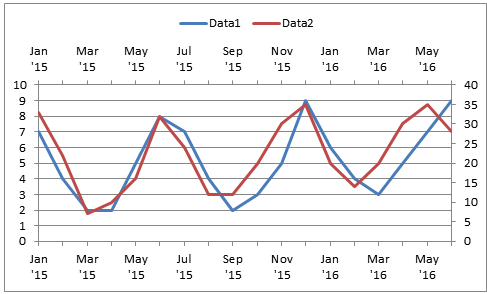
相关图
现在我们需要设置颜色以标记轴。
选择蓝线,然后按Ctrl + 1以启动其格式对话框或侧面板。在“线条颜色”选项卡中,选择“实线”。然后指定深蓝色的颜色。单击红线,选择“实线”,然后指定深红色的颜色。
选择左垂直轴,然后在“主页”,“字体”组中,将字体颜色设置为“深蓝色”。然后按Ctrl + b分配粗体。然后对底部水平轴标签执行相同的操作。
现在,对顶部和右侧水平轴标签重复这些步骤,但是指定深红色字体而不是深蓝色。
要删除图表周围的边框,请单击边框,然后按Ctrl + 1以启动“设置图表区域格式”对话框或侧面板。在“边框颜色”选项卡中,选择“无线”。
最后,移动图表并调整其大小,使其位于报表标题下方。这样做时,它应该看起来像这样:
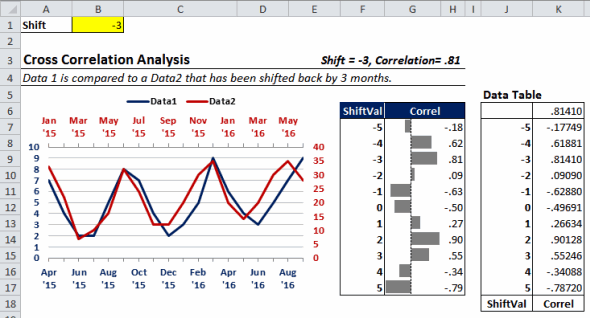
互相关Excel报告
设置关联表
从F列开始的表以易于阅读的格式显示数据表中的数据。
首先,在显示的单元格中输入这些公式...
F7: = J7
G7: = K7
H7: = K7
...然后将这些公式复制到其列中。
要格式化表中的F列,请为Shift值分配一个粗体。
要使用其数据栏格式化G列,请选择范围G7:G17。选择“主页”,“样式”,“条件格式”,“数据栏”,“实体填充”,“更多规则...”,这将启动“新格式规则”对话框。在条形外观下,选择负值和轴。
在“负值和轴设置”对话框中,对于“负条形填充颜色”设置,选择中等深灰色的填充颜色。然后选择确定,这将返回到“新格式规则”对话框。
在“条形外观”部分中,为填充色选择相同的中深灰色。然后选中“仅显示栏”选项,然后选择“确定”。
要格式化表中的H列,请选择范围H7:H17,按Ctrl + 1以启动“格式化单元格”对话框。在数字选项卡中,选择数字类别。指定两个小数位。然后选择确定。
标注为显示的列,进入ShiftVal 细胞F6和相关及细胞G6。为了使“ Correl”位于G和H上方,请勿合并单元格G6和H6。而是选择范围G6:H6,然后按Ctrl + 1启动“设置单元格格式”对话框。在“路线”选项卡的“水平”下拉列表框中,选择“跨选区居中”。然后选择确定。
最后,应用上图所示的边框,填充,字体颜色和粗体设置。
就业培训申请领取


环球青藤
官方QQ群扫描上方二维码或点击一键加群,免费领取大礼包,加群暗号:青藤。 一键加群


刷题看课 APP下载
免费直播 一键购课
代报名等人工服务






