Excel横纵交叉查找数据,没那么难,教你3种方法
【摘要】在工作中,经常需要查找匹配数据,有的时候,只需要纵向向右匹配,处理起来相对简单,但有时候需要横纵交叉的查找匹配数据,举一个例子,下
在工作中,经常需要查找匹配数据,有的时候,只需要纵向向右匹配,处理起来相对简单,但有时候需要横纵交叉的查找匹配数据,举一个例子,下表是模拟的公司不同级别的客户供应的价格表
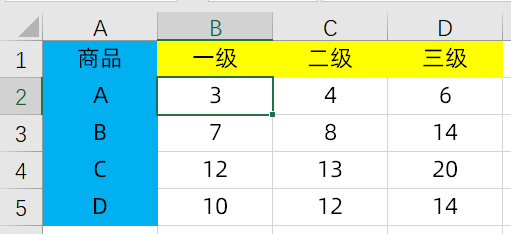 Excel横纵交叉查找数据,没那么难,教你3种方法"class="syl-page-img" />
Excel横纵交叉查找数据,没那么难,教你3种方法"class="syl-page-img" />
我们现在需要根据一批订单明细,把价格匹配进去,从而计算总金额情况
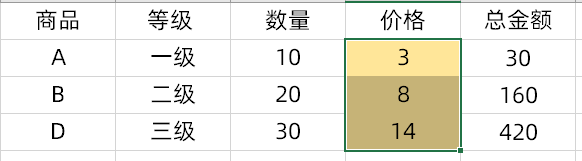
这个价格是根据商品和等级两个条件来查找匹配的,对于这种问题,小编介绍3种常用的处理方法
1、使用VLOOKUP函数+MATCH函数搭配来使用
当我们使用VLOOKUP函数的时候,根据商品查找价格,=VLOOKUP(B9,A:D,)前面两个参数都输入对的
但是第3个参数,需要查找的结果的位置,根据等级,数据列不变化的,一级的时候是第2列,二级的时候是第3列,三级的时候是第4列
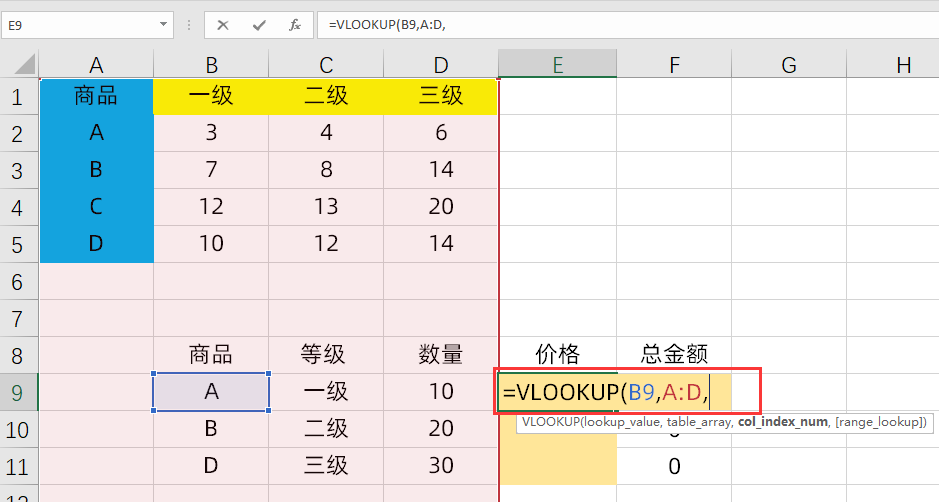
所以我们搭配一个MATCH函数找到等级所在的列是哪个,使用的公式是:
=VLOOKUP(B9,A:D,MATCH(C9,$1:$1,0))
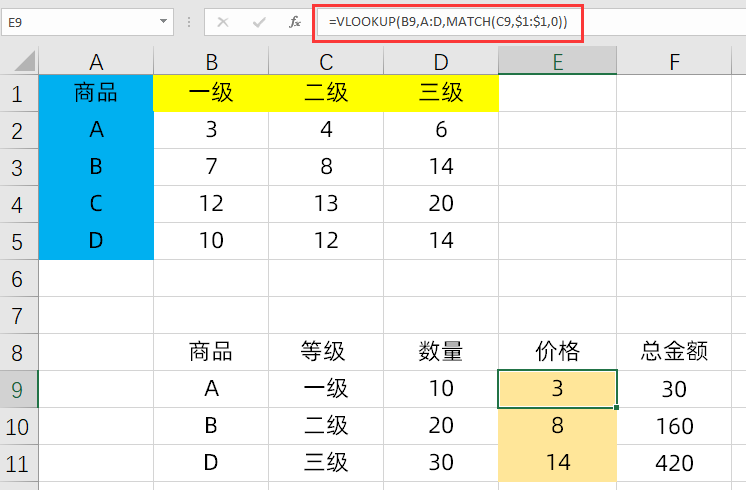
方法二:使用INDEX+match函数的方法
首先介绍下INDEX函数的用法,当我们输入=INDEX(A1:D5,3,4),表示A1:D5数据区域内的第3行,第4列,那么这个的结果就是14了。
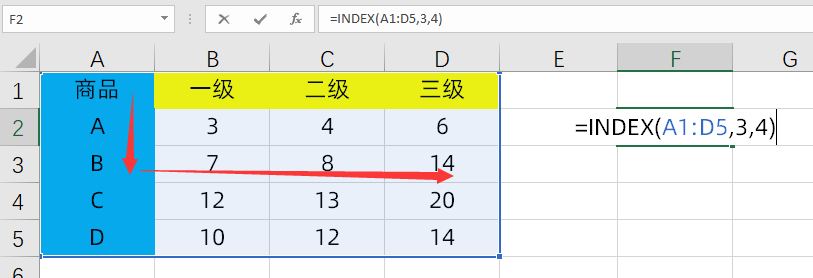
关于MATCH函数的用法,当我们输入公式:
=MATCH("A",A:A,0),表示A字符在A列的第几个位置,很明显就是第2个了。
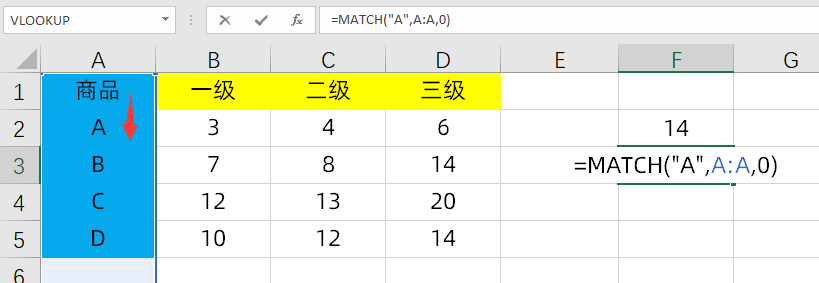
上面是对两个函数的介绍,那么通过对这两个公式的结合使用,就能快速的得到我们想要的结果了,我们输入的公式是:
=INDEX($A$1:$D$5,MATCH(B9,$A:$A,0),MATCH(C9,$1:$1,0))
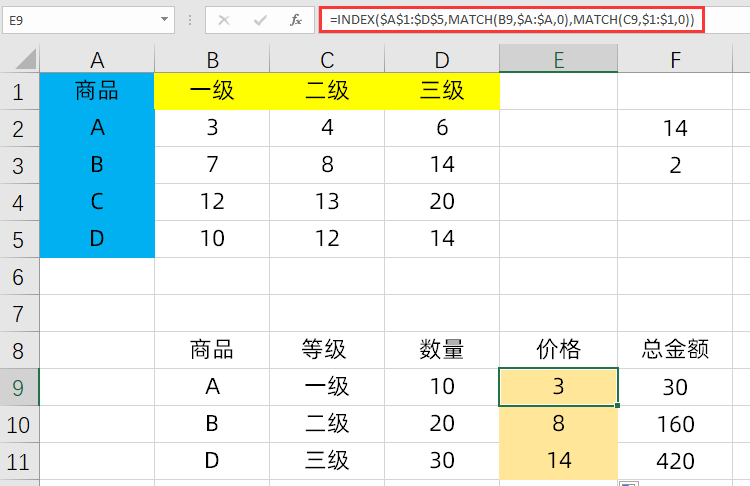
方法三:使用名称管理器的方法
这个方法分两步走,第一步是创建一个名称管理器,我们选中数据区域,然后在公式选项卡下,点击根据所选内容创建,选择首行和最左列进行创建
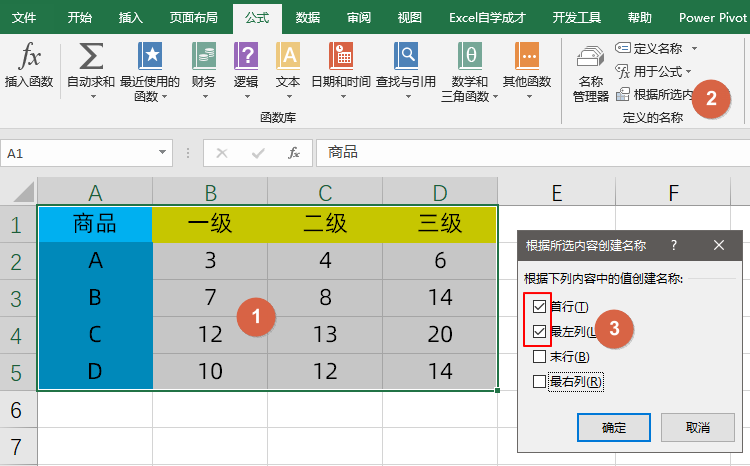
第二步是我们输入公式:=INDIRECT(B9) INDIRECT(C9)
注意两个INDIRECT函数之间是有一个空格运算符的
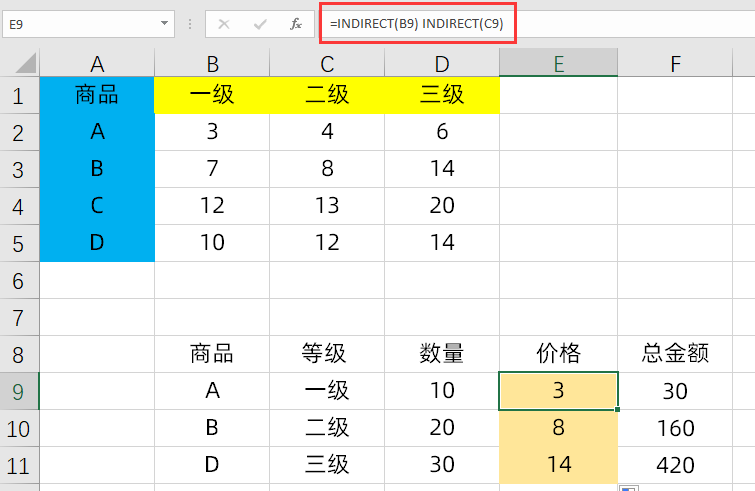
空格运行符得到的结果是,一行,一列数据交叉的中心点
通过以上三种方法就能快速的进行横纵交叉查找匹配了,你都学会了么,更喜欢使用哪种方法呢?
就业培训申请领取


环球青藤
官方QQ群扫描上方二维码或点击一键加群,免费领取大礼包,加群暗号:青藤。 一键加群


刷题看课 APP下载
免费直播 一键购课
代报名等人工服务










