Excel给工作表做个目录,想找哪个表点击目录就好了
【摘要】在我们日常利用Excel制作表格时,向上图中一个工作簿会有很多工作表,怎么简单明晰的管理这些工作表呢?今天小编和大家分享制作工作表目录
在我们日常利用Excel制作表格时,向上图中一个工作簿会有很多工作表,怎么简单明晰的管理这些工作表呢?今天小编和大家分享制作工作表目录的方法,并且通过点击目录可以直达你需要的工作表,如果需要还可以在工作表中添加返回工作目录链接,在来看看效果图:
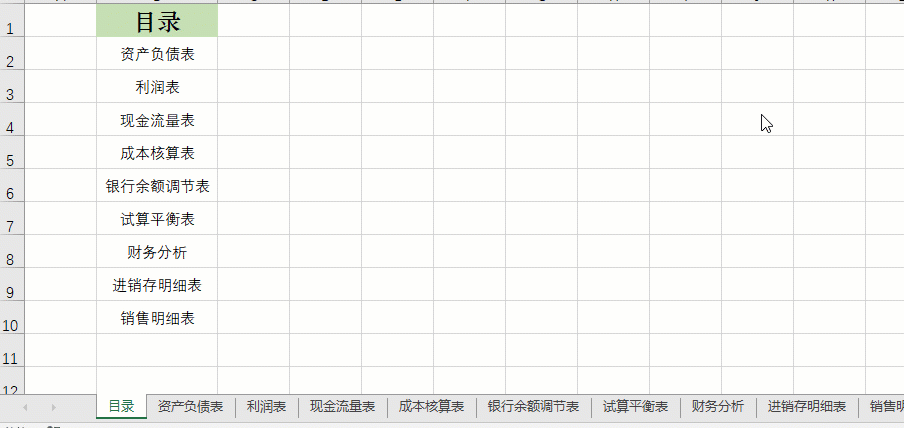
具体操作步骤如下:
一、建立目录工作表:在工作簿中新建一个工作表,工作表标签更改为"目录"。
二、自定义名称:选中B1单元格,点击【公式选项卡,单击【定义名称】按钮,以弹出的【新建名称】窗口中,名称框输入:目录,引用位置框输入公式:=INDEX(GET.WORKBOOK(1),ROW(A1))&T(NOW()),点击【确定】按钮返回编辑区。演示如下图:
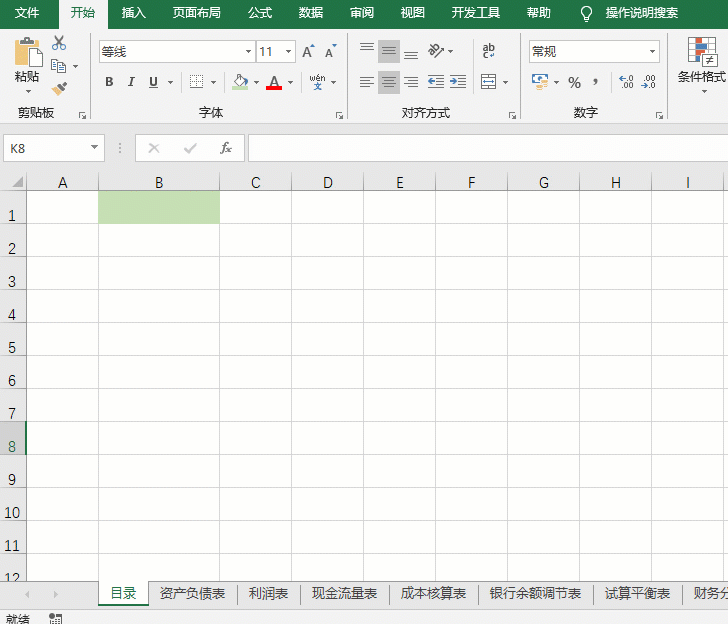
三、创建目录:在B1单元格输入公式:=IFERROR(HYPERLINK(目录&"!A1",MID(目录,FIND("]",目录)+1,99)),""),拖动填充柄向下复制公式,工作表目录就做好了,可以点击目录自动跳转到相应的工作表,新建或删除工作表,目录自动更改。演示如下:
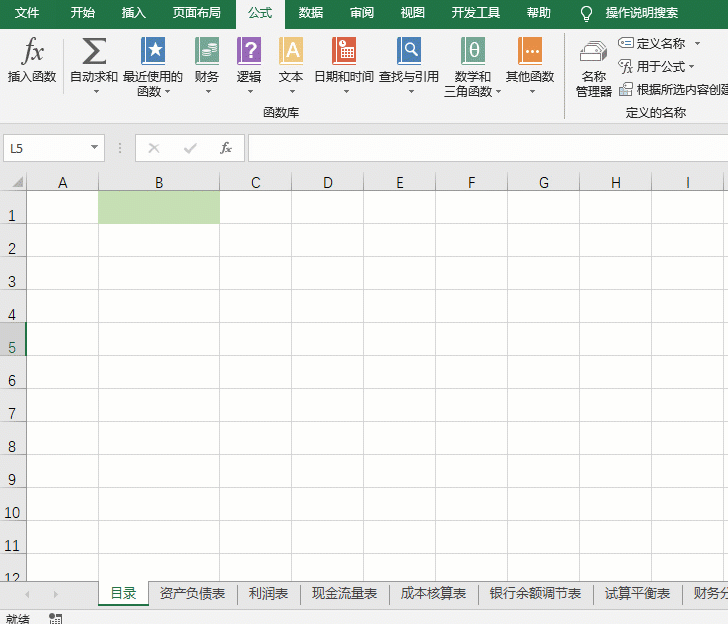
四、制作返回目录链接:选中除目录外的一个工作表,在A1单元格输入:返回,然后鼠标右键单击A1单元格,在弹出的菜单中选择【链接】,链接到选择【本文档中的位置】,选择一个位置点击【目录】,点击【确定】按钮,然后复制A1单元格,选择其他所有工作表,粘贴就搞定了,演示如下图:
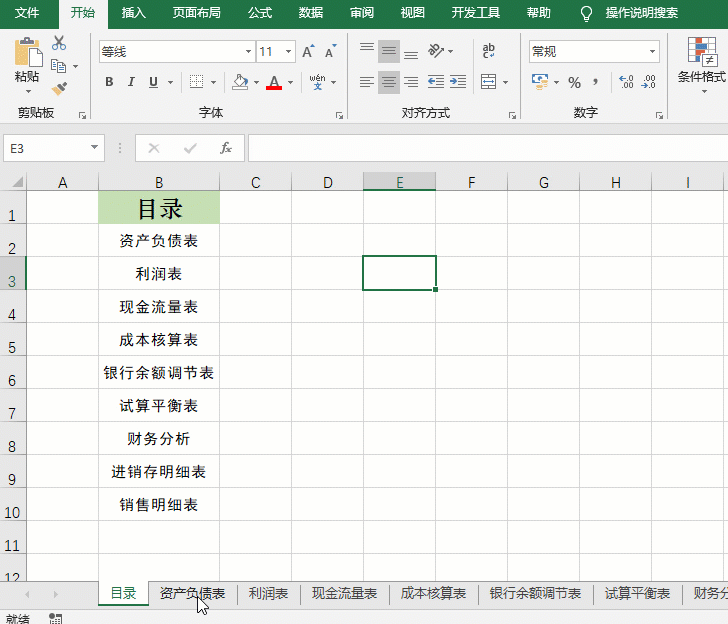
上一篇:八个实用而强大的Excel神技巧
下一篇:这波Excel操作简直太强大了
就业培训申请领取


环球青藤
官方QQ群扫描上方二维码或点击一键加群,免费领取大礼包,加群暗号:青藤。 一键加群
Excel相关文章推荐
|Excel最新文章推荐
最新文章
Excel各地入口
环球青藤官方微信服务平台




刷题看课 APP下载
免费直播 一键购课
代报名等人工服务






