让我们一起来干掉Excel合并单元格的那些麻烦事儿
【摘要】在我们日常的Excel表格处理中,为了版面的整洁、美观,往往对表格的一些单元格进行合并处理,显示或打印是倒也无所谓,但进行运算处理或者
在我们日常的Excel表格处理中,为了版面的整洁、美观,往往对表格的一些单元格进行合并处理,显示或打印是倒也无所谓,但进行运算处理或者快速填充时,会带来一堆的麻烦事,运算结果不正确、不能快速填充等等,今天小编就和大家分享如何Excel如何对合并单元格进行求和、统计,以及快速填充序号。【关注我每天发布Excel技巧】先上效果图:
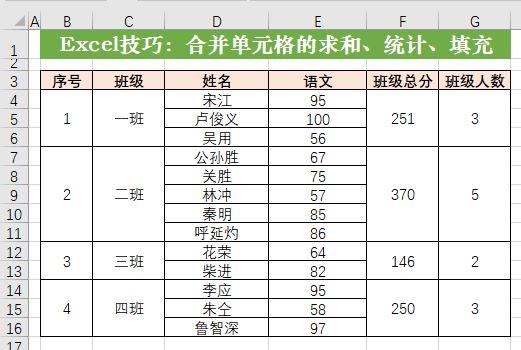
一、合并单元格填充序号
需要按班级添加序号,直接用拖动填充会提示需要单元格大小相同,上图中有三行合并的、有两行合并的,因些拖动填充不适用。
方法:选择B4:B16单元格区域,输入公式:=MAX(B$3:B3)+1,按Ctrl+回车键,完成批量填充,演示如下图:
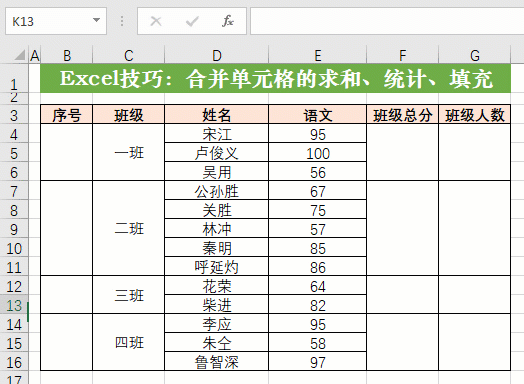
二、合并单元格求和
按班级汇总成绩方法:选择F4:F16单元格区域,输入公式:=SUM(E4:E$16)-SUM(F5:F$16),按Ctrl+回车键,完成按班级汇总成绩,演示如下图:
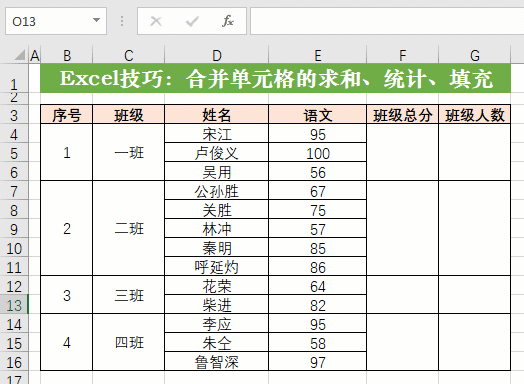
三、合并单元格计数
统计班级人数方法:选择G4:G16单元格区域,输入公式:=COUNTA(D4:D$16)-SUM(G5:G$16),按Ctrl+回车键,完成按班级统计人数,演示如下图:
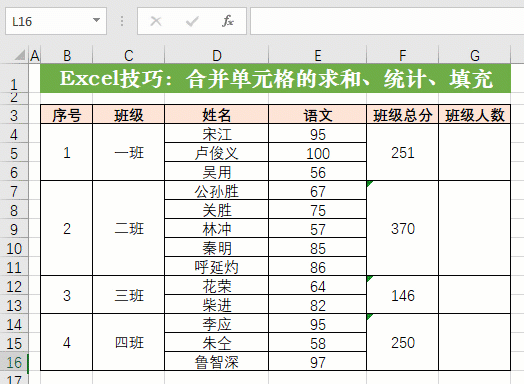
上一篇:八个实用而强大的Excel神技巧
下一篇:Excel给数据条显示加上开关的技巧
就业培训申请领取


环球青藤
官方QQ群扫描上方二维码或点击一键加群,免费领取大礼包,加群暗号:青藤。 一键加群
最新文章
Excel各地入口
环球青藤官方微信服务平台




刷题看课 APP下载
免费直播 一键购课
代报名等人工服务






