excel一分钟学会斜线表头制作方法,告别低颜值表格
【摘要】在日常工作中,Excel表格中为了更直观了解数据的类型,往往在表头上做文章,今天小编教大家为表格添加多种斜线表头。情况一:单斜线表头当
在日常工作中,Excel表格中为了更直观了解数据的类型,往往在表头上做文章,今天小编教大家为表格添加多种斜线表头。
情况一:单斜线表头
当表格数据分两类时,我们可以给表格添加一条斜线进行区分。
1、在表头单元格输入内容,用Ctrl+回车键将内容分成两行,再用空格调整到合适位置;
2、鼠标右键单击表头单元格,在弹出的菜单中选择【设置单元格格式】,在新窗口中选择【边框】页面,再点击右下角的斜线图标,最后点击【确定】返回工作区。演示如下图:
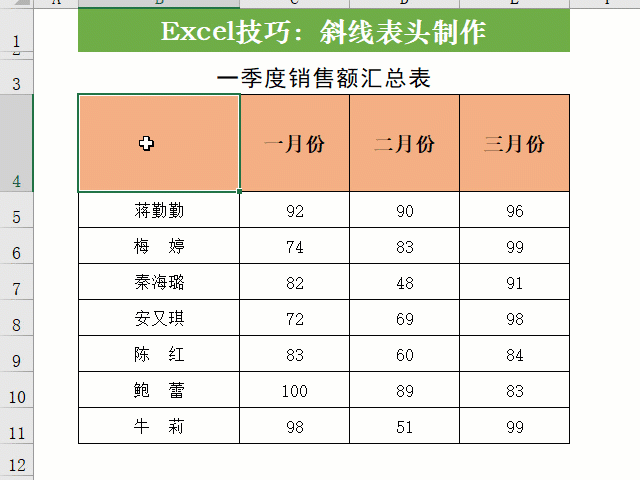
情况二:双斜线表头
单斜线表头可以利用设置单元格格式来完成,那么双斜线、多斜线表头怎么做呢?
1、在表头单元格输入内容,用Ctrl+回车键将内容分成三行,再用空格调整到合适位置;
2、点击【插入】选项卡中的【形状】-【直线】,在表格合适位置画出一条斜线,调整斜线格式和位置;
3、重复上面操作再画出一条斜线。演示如下图:
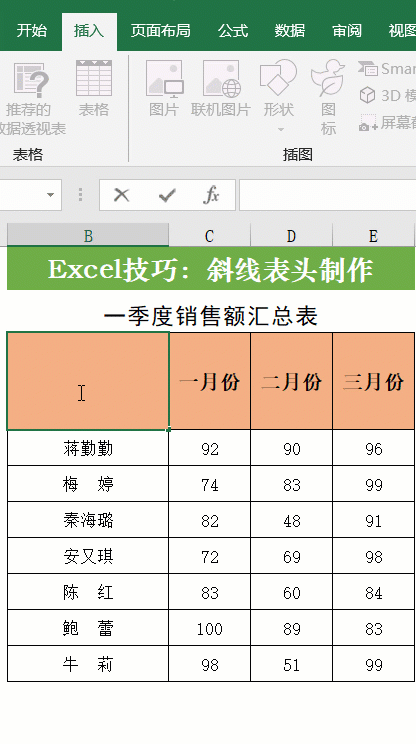
情况三:斜体表头
表头中文字太长显示不全,又不想增加列宽的情况下,可以用斜体表头解决
1、选中表头单元格区域;
2、右键点击选中区域,选择【设置单元格格式】,点击【对齐】页面,在【方向】微调组合框中输入"45",最近【确定】完成。演示如下图:
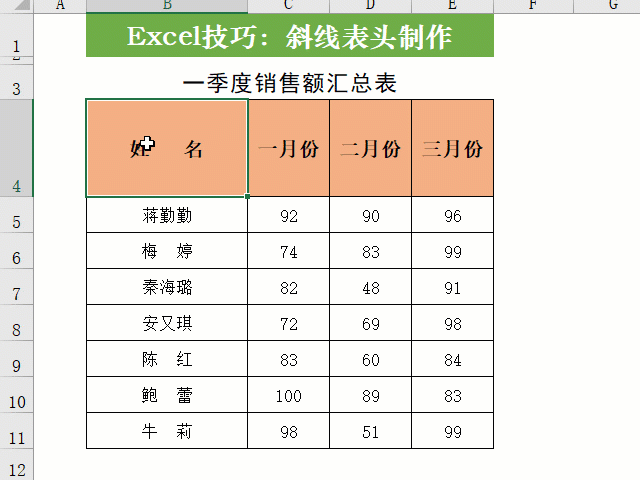
你学会了吗?记得给小编转发、点赞哟!
就业培训申请领取


环球青藤
官方QQ群扫描上方二维码或点击一键加群,免费领取大礼包,加群暗号:青藤。 一键加群
最新文章
Excel各地入口
环球青藤官方微信服务平台




刷题看课 APP下载
免费直播 一键购课
代报名等人工服务






