你知道Excel高手都是怎么制作Excel表格的吗?
【摘要】你知道Excel高手都是怎么制作Excel表格的吗?基本不动鼠标,全程噼里啪啦按快捷键。如果才能成为Excel高手,其实只有一条路,那就是多了解
你知道Excel高手都是怎么制作Excel表格的吗?基本不动鼠标,全程噼里啪啦按快捷键。如果才能成为Excel高手,其实只有一条路,那就是多了解一些快捷操作方法,提高自己的工作效率,下面就给大家分享几个高手技巧。
一、让“1”变成“1月”
操作:单元格格式
在添加月份或者其他格式的时候,比如多少万元,如果你还用手动输入,那真得是非常LOW,正确的方法就是直接对你需要调整的所有单元格进行单元格格式的修改,首先全选并右键需要修改的单元格,然后设置单元格格式,在弹出的窗口中选择数字,这里就可以自定义各种格式,那么如果是月份的话,还需要在分类下,选择自定义,然后在默认的“G/通用格式”后添加文字“月”即可。
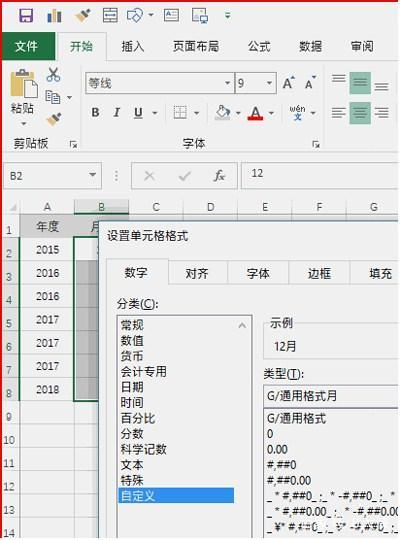
二、删除所有图片
操作:CTRL+A
在Excel中,如果是做一些报表的话,经常会添加各种图形或者图片,那么如果要清除这些图片的话,最快的方法就是选中一组图形,然后CTRL+A快捷键全选,然后DELETE删除即可。
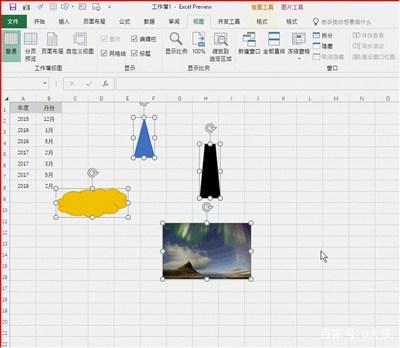
三、电话分段显示
操作:单元格格式
电话号码如果不进行分段显示的话,一旦数据量打起来,很容易看错,看串了,那么如何在输入电话号码的时候让它自动分段呢?
同样是修改单元格格式,全选并右键要修改的区域,然后设置单元格格式,在数字下选择分类、自定义,然后将“G/通用格式”改为“000 0000 0000”即可,修改后,你再输入电话号码时,就会按照这个格式进行分段了。
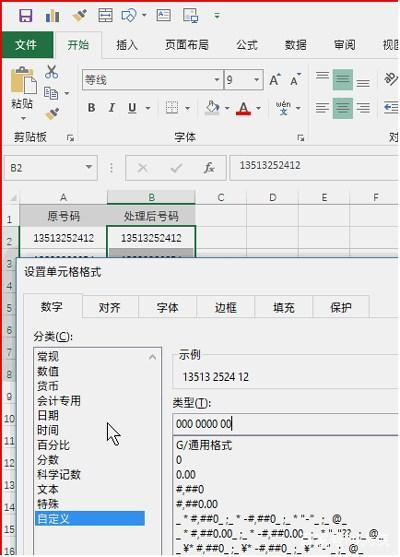
四、多位数显示
操作:单元格格式
在Excel单元格中输入超长的数字后,Excel会使用科学计数法来表示这个数字,也就是不会把你的数字全部完整的显示出来,这个在你输入身份证的时候就很麻烦了,那么如何更改?同样是修改单元格,然后把“G/通用格式”改为“0”即可。
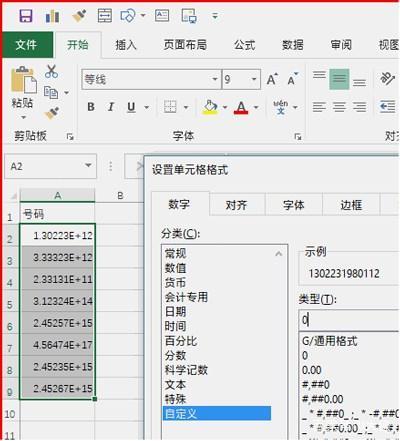
五、手机号码加星号
操作:快速填充
如果你担心你表格中的数据会被其他人看到,那么可以通过加星号的方式来回避,比如手机号码,那么如何给手机号码加星号呢?可以使用Excel的快速填充功能呢,首先在首行中输入号码的格式样本,然后利用快速填充直接对所有号码进行修改。首先是在首行输入手机号,比如“135”,然后在输入4个星号“****”,然后继续输入数字“1111”,完成后下拉,自动填充,然后在右下角会出现一个小图标,此时点击并选择快速填充,那么这时候就可以对原号码进行修改了。
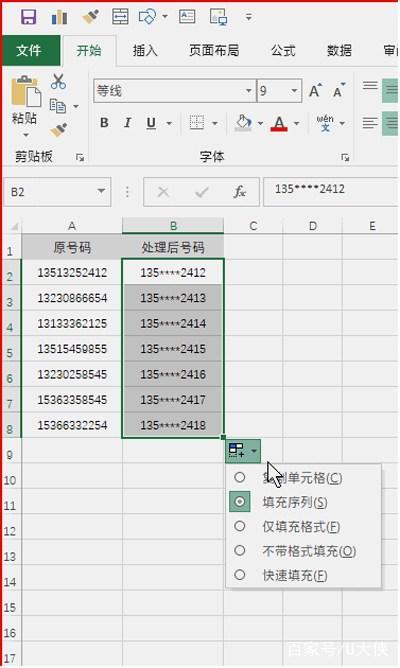
六、让SUM函数自动包含新增行
操作:“INDEX()/ROW()”函数嵌套
SUM函数一般只适用于已有列表,比如你有10行,对10行用SUM求和函数的话,那么当你突然在中间新增加一行或一列之后,SUNM求和就会出错,这时你又得重新制作。其实有一个方法可以解决这个问题,就是函数嵌套,这也是Excel中比较难的地方。
方法就是将原有“SUM(A:B)”修改为“SUM(A:INDEX(B:B,ROW()-1))”,其中ROW()-1用来提取当前行的上一行,即最后一位数据行。INDEX用来提取区域中第N行数据,两者结合起来就是“INDEX(C:C,ROW()-1)”,即提取最后一位数据行中的数据。最终将上述公式代入原SUM函数内,以后无论再怎么添加行,都不会出错了。
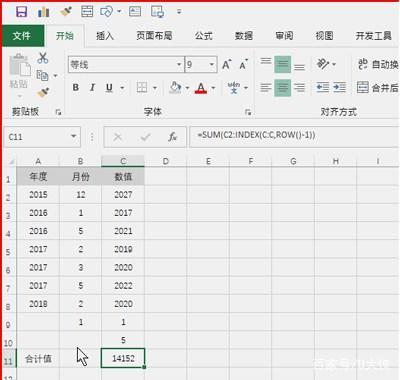
就业培训申请领取


环球青藤
官方QQ群扫描上方二维码或点击一键加群,免费领取大礼包,加群暗号:青藤。 一键加群


刷题看课 APP下载
免费直播 一键购课
代报名等人工服务






