Excel剪切版的几个妙用,了解一下!
【摘要】在EXCEL处理数据过程中,复制+粘贴成为常用的技能之一,但是每次复制电脑只会记忆上一次的复制数据。那EXCEL里面能否自动保存每一次的复制
在Excel处理数据过程中,复制+粘贴成为常用的技能之一,但是每次复制电脑只会记忆上一次的复制数据。那EXCEL里面能否自动保存每一次的复制数据,并进行调用呢?
EXCEL中开始菜单栏下方有一块神奇的剪贴板,可通过右下角符号进行打开。
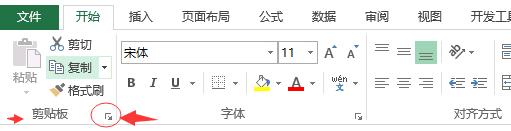
当剪贴板处于打开状态时:在表格左方会显示窗口如下所示:
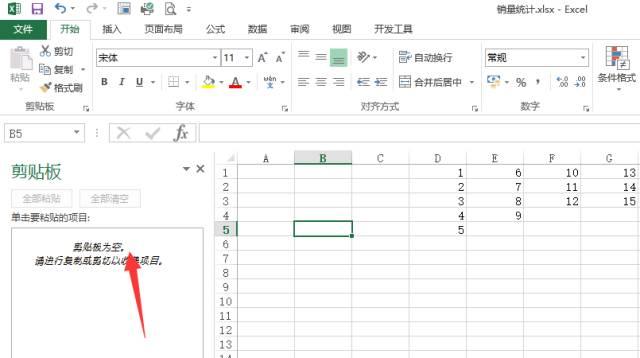
1、多列数据汇总至一列
需要把D至G列的数据全部汇总至A列统一排列,使用剪切版操作方法如下所示:
按顺序复制D至G的每一列数据(如果数据量大可以选择使用快捷键ctrl+shift+向下箭进行选取),然后在A1单元格,打开剪贴板,选择全部粘贴,EXCEL会自动从剪切版最下方一条向最上方上条依次粘贴,便达到了汇总数据的效果,操作动图如下所示:
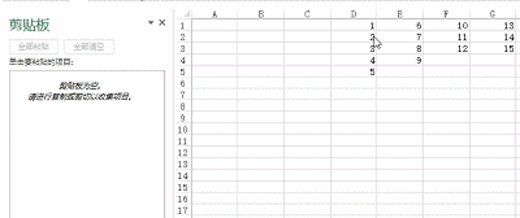
2、快速批量计算公式
如下所示:绿色单元格中存在一批可计算的公式,如何快速批量进行求值计算得到结果?
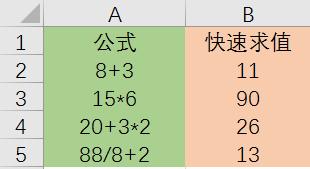
1、创建辅助列
在C列创建辅助列,C2单元格输入公式:
="="&A2
向下填充
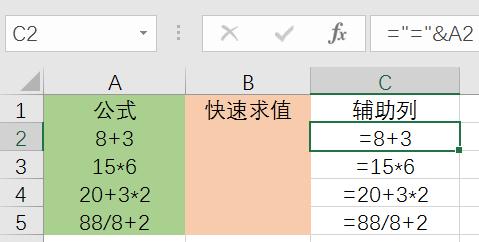
2、使用剪切版
在开始下方点开剪切版,选择C列数据,按CTRL+C复制
这时剪切版左方就出现一条数据
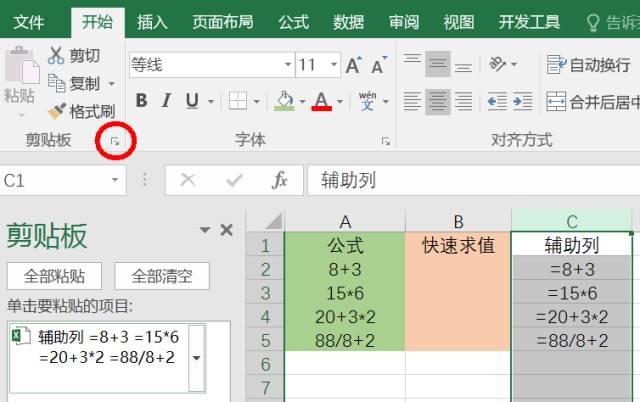
将单元格定格在B1单元格,单击剪切版中那条记录
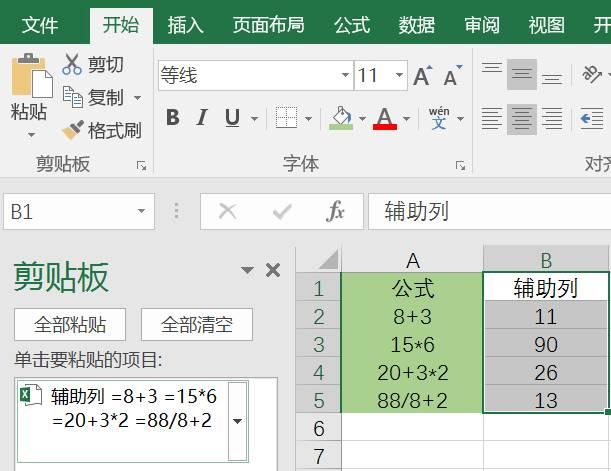
直接得到了最终的结果。剪切版的粘贴相当于手动输入这些值,Excel会进行一次计算。
3、文本型数据转数值型
有一同事,拿着这些一份数据问我,这是为什么?对D2:D10单元格求和,为什么显示结果是27?明明加起来好几百了。
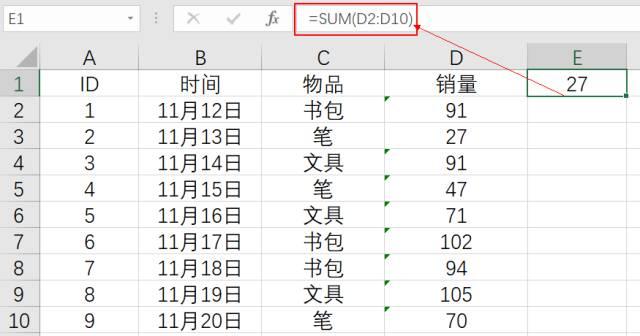
如果是企业,经常从数据库中导出数据,也会也类似的现象,这是因为数字有两种形式存放在Excel表格中,一种是文本型,一种是数值型数字
数值型数字是可以进行数据求和累加的,而文本型则不能,Excel为了区分这两种数字,文本型的数字单元格左上角有绿色的小三角标记
在D列中,只有D3单元格是数值型的数字,其他都是文本型的数字,为了方便计算,我们需要将所有文本型数字快速转换成数值型数字,使用剪切版轻松解决
选择D列,将格式设置为常规,然后打开剪切版,复制D列数据,然后点击剪切版的全部粘贴即可,操作动图如下所示:
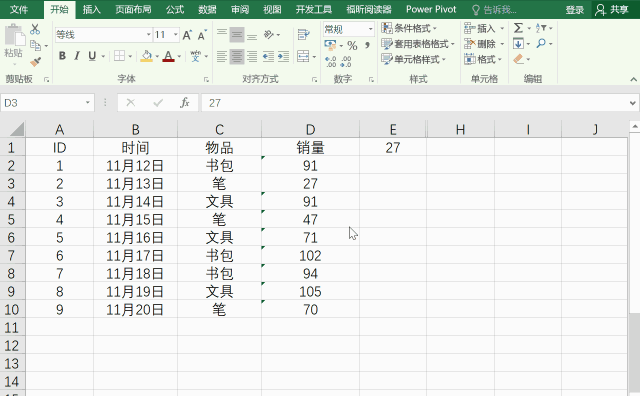
剪切版最常用的就是这几个使用技巧,快速运用到工作当中去吧
就业培训申请领取


环球青藤
官方QQ群扫描上方二维码或点击一键加群,免费领取大礼包,加群暗号:青藤。 一键加群


刷题看课 APP下载
免费直播 一键购课
代报名等人工服务











