Excel按单元格颜色求和,4种方法,职场办公不求人
【摘要】在工作中,对Excel表格处理,经常会对一些特定的单元格进行标色,然后现在需要对单元格中标颜色的数据进行求和处理一个一个加是很低效的,
在工作中,对Excel表格处理,经常会对一些特定的单元格进行标色,然后现在需要对单元格中标颜色的数据进行求和处理
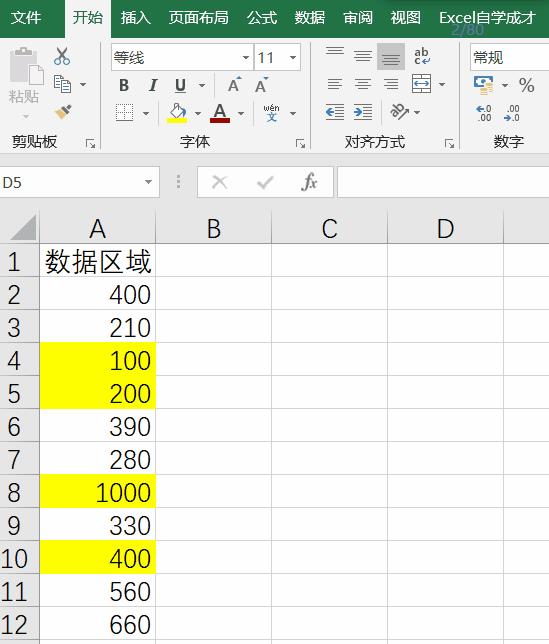
一个一个加是很低效的,今天分享4个方法,轻松解决不求人。
1、查找方法
我们在开始选项卡中,找到查找和替换,(或者按快捷键CTRL+F)然后在弹出的窗口中,选择一个底色为黄色的样式,进行查找,按CTRL+A选中所有的查找结果,在公式编辑栏的左边输入一个名称管理器,命名为黄色,按CTRL+ENTER键定义,最后我们在单元格中输入公式:=SUM(黄色),即可得到求和的结果:
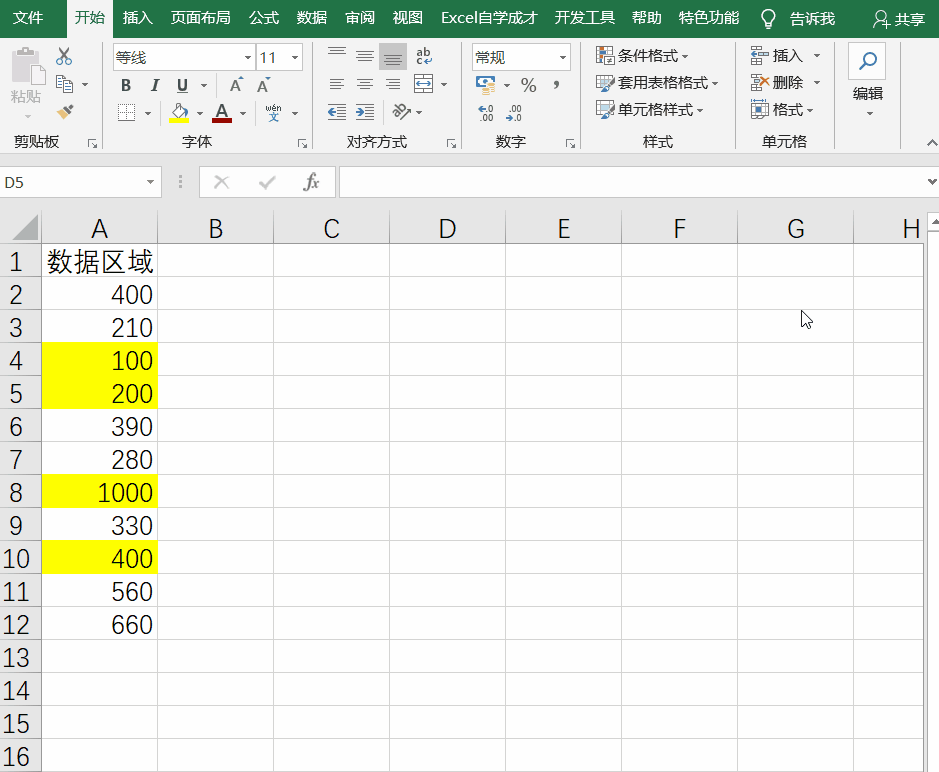
2、筛选方法
对表格进行筛选,筛选的方式选择按单元格的颜色进行筛选,选择黄色色块,最后我们使用忽略隐藏计算函数subsotal(9,a:a)得到最终的结果:
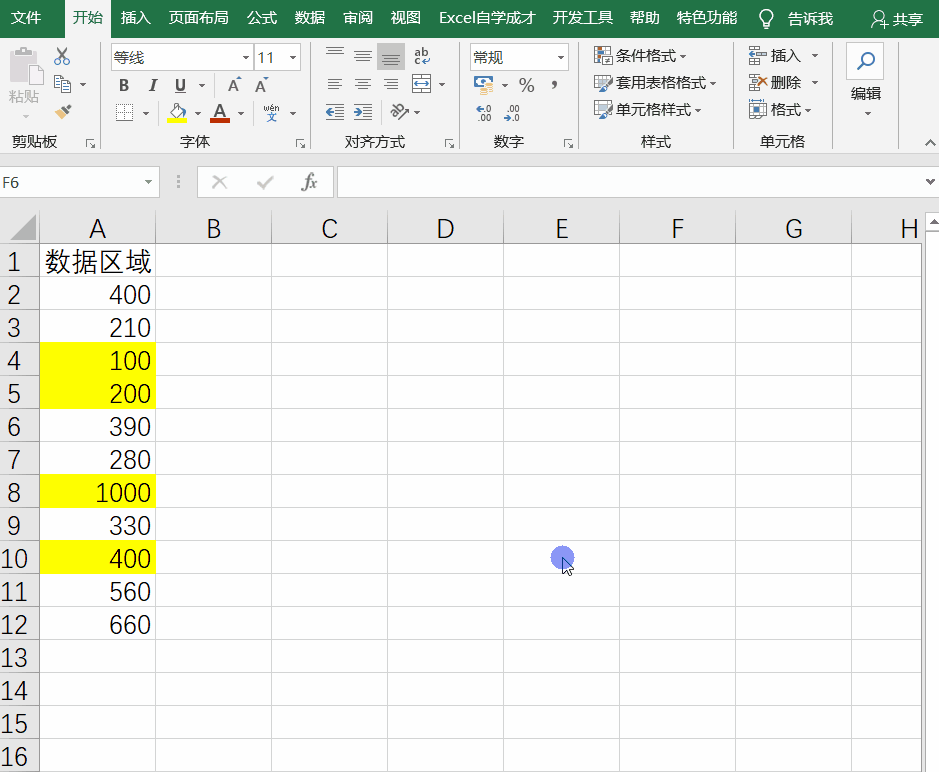
以上两种方法,当单元格中的黄色单元格有新增,或者改变时,所得的结果是不能进行更新的,如果需要实时更新的话,就需要使用下面两种方法来进行处理
3、使用宏表函数方法
在公式选项止下,创建一个名称管理器,名称为颜色,公式为=get.cell(63,$a1)
然后在B列中输入=颜色
最后输入公式=SUMIFS(A:A,B:B,6)即可得到黄色单元格的结果
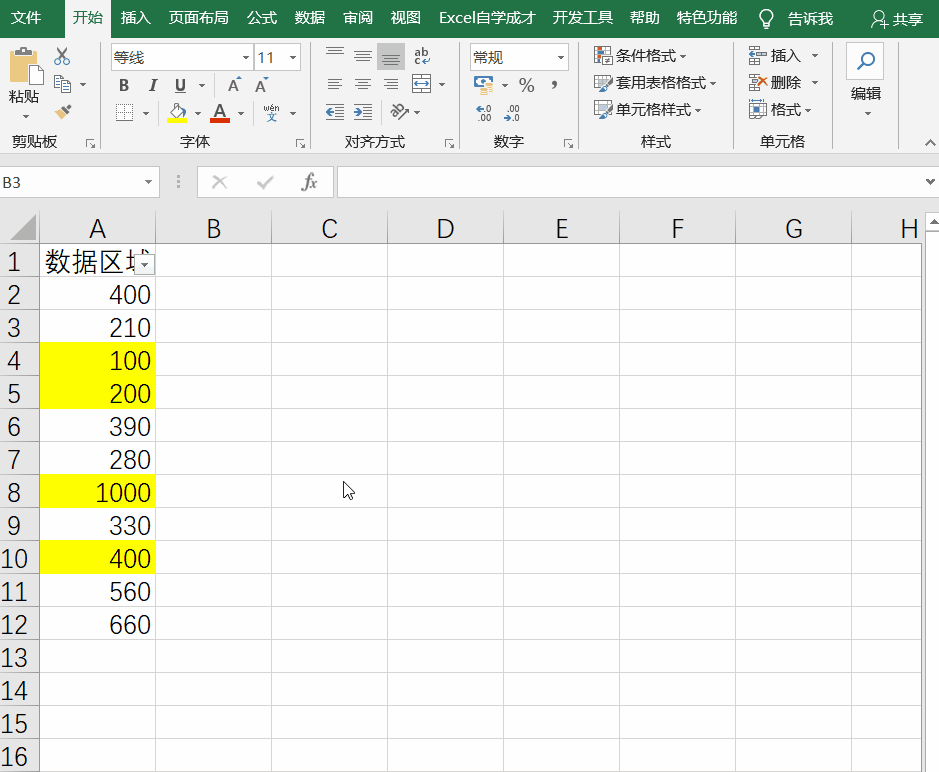
4、使用VBA方法
我们在开发工具中,选择visual basic,然后插入一个模块,在里面输入一段代码,是一个自义的函数,我们在单元格中使用这个自定义的函数即可求出结果,输入的公式是:=hs(a2:a12)
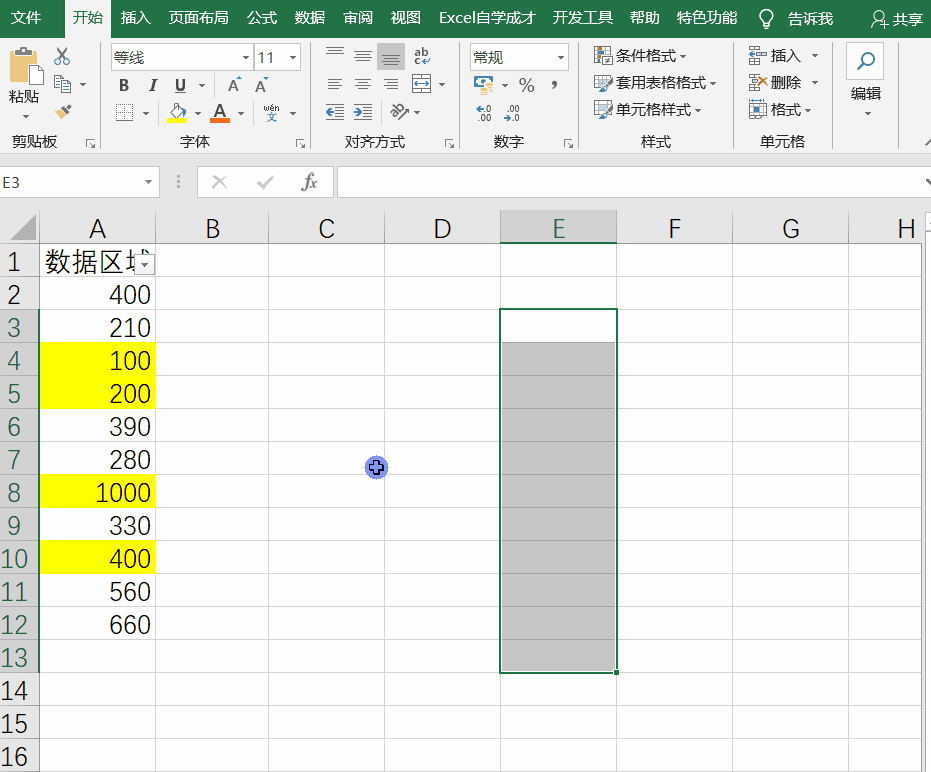
其中代码是:
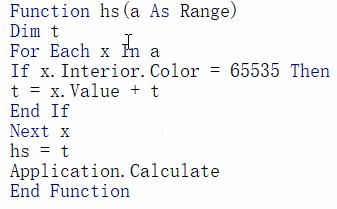
关于对单元格求和的技巧都在这里了,自己动手试试吧~
就业培训申请领取


环球青藤
官方QQ群扫描上方二维码或点击一键加群,免费领取大礼包,加群暗号:青藤。 一键加群


刷题看课 APP下载
免费直播 一键购课
代报名等人工服务






