让老板眼前一亮,用Excel制作一个温度计图
【摘要】左边是各个员工的数据完成率情况,我们用温度计图可视化展示了出来,老板眼前一亮今天我们分享这个温度计图的制作过程?完善数据,建立辅助
左边是各个员工的数据完成率情况,我们用温度计图可视化展示了出来,老板眼前一亮
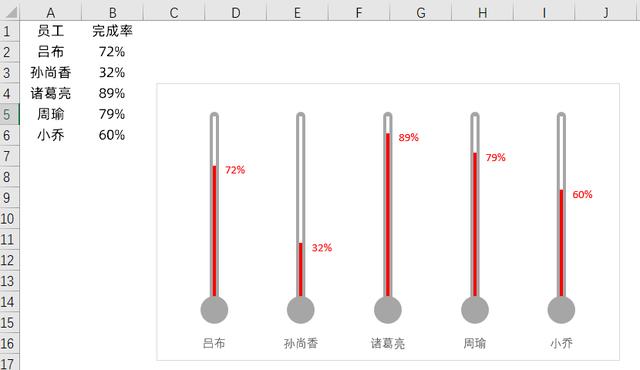 Excel制作一个温度计图" />
Excel制作一个温度计图" />
今天我们分享这个温度计图的制作过程
?完善数据,建立辅助列
我们在C列插入一个辅助列,内容全部填充为100%
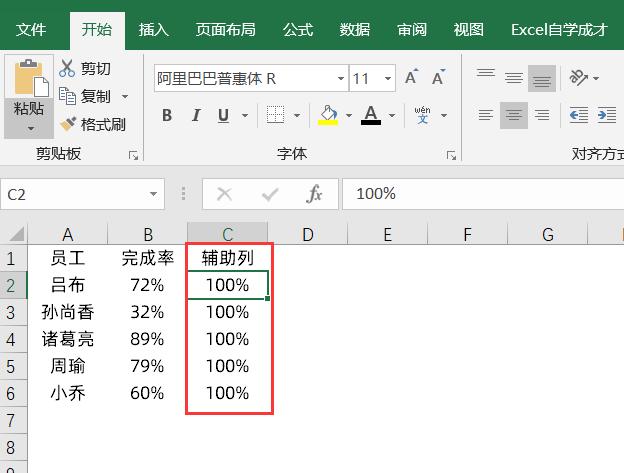
?插入折线图
选中所有的数据,然后我们在插入选项卡下,选择折线图
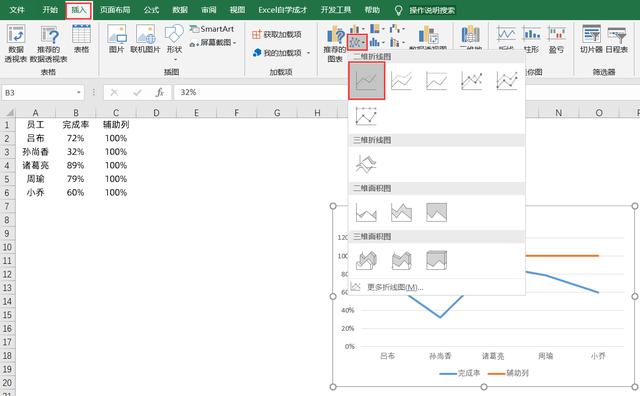
?制作空心温度计管状图
我们选中辅助的这个系列,然后添加元素,选择线条,选择的是垂直线,如下所示:
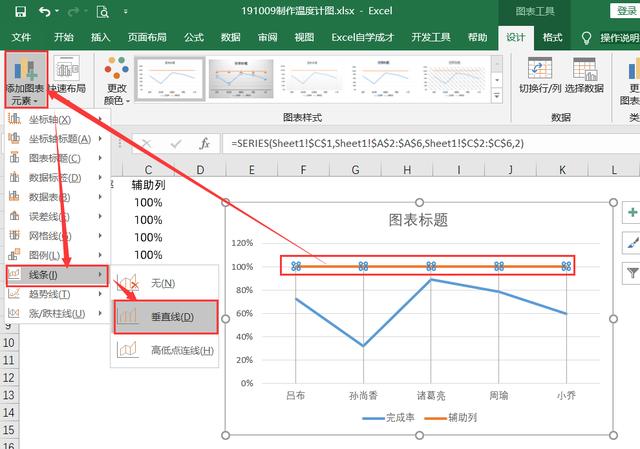
双击这个系列,可以弹出设置数据格式,将线条调整为无线条
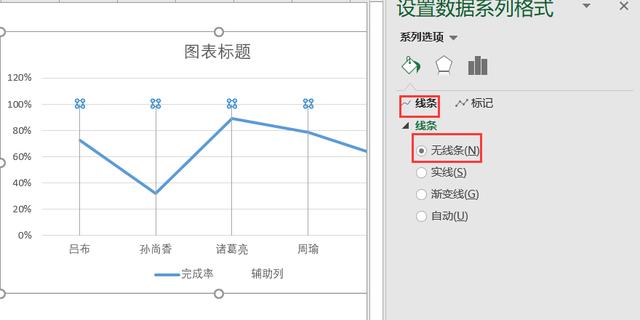
然后双击垂直线,
颜色调整为灰色,宽度调整为7磅,复合类型里面选两条的,线端类型选择圆,结尾箭头类型选择带圆的
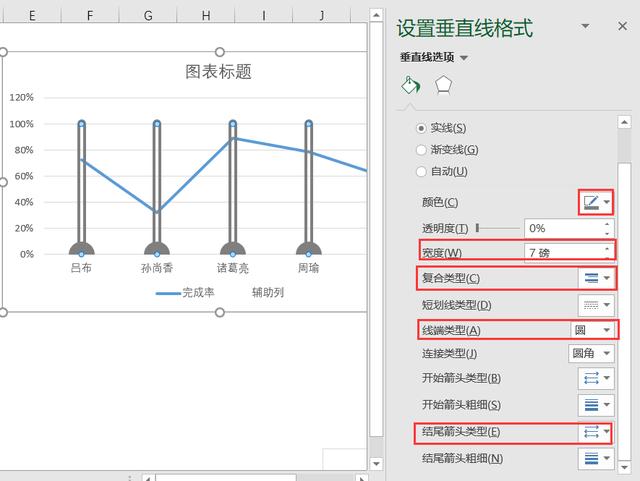
这一步操作的动图如下:
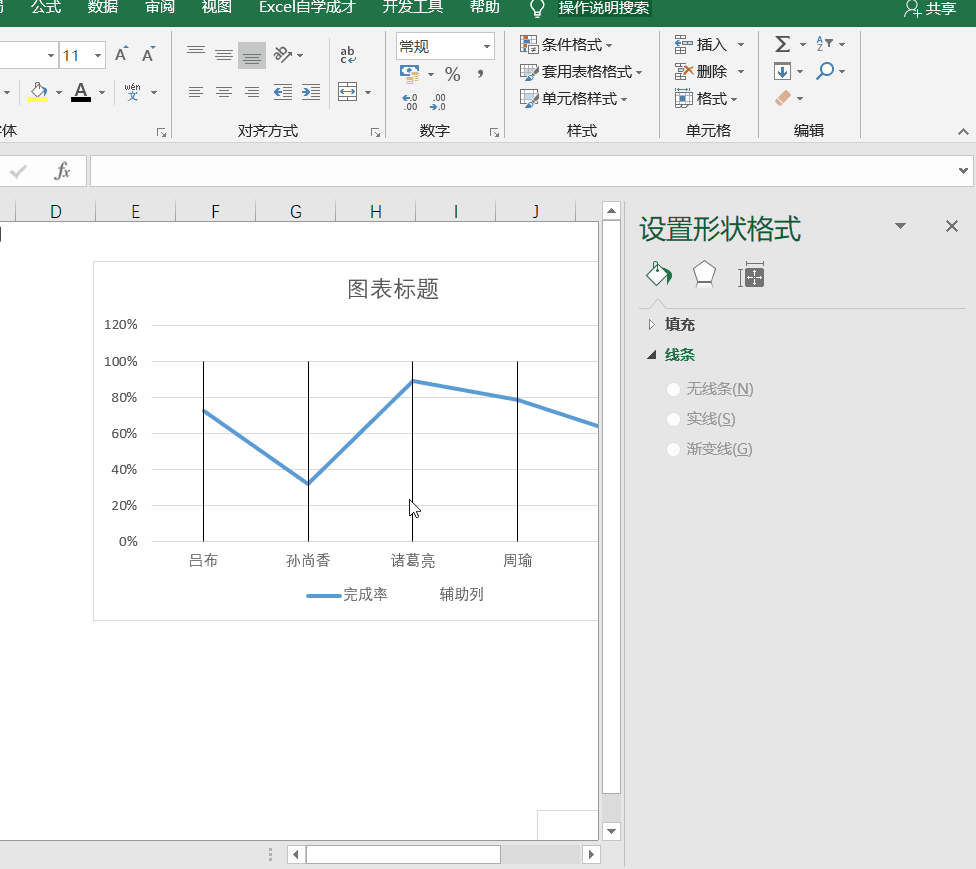
?制作注入的线条
我们选择完成率的系列线条,然后添加图表元素,选择误差线,然后在误差线选项里面,选择负偏差,无线端,误差量选择百分比,100%
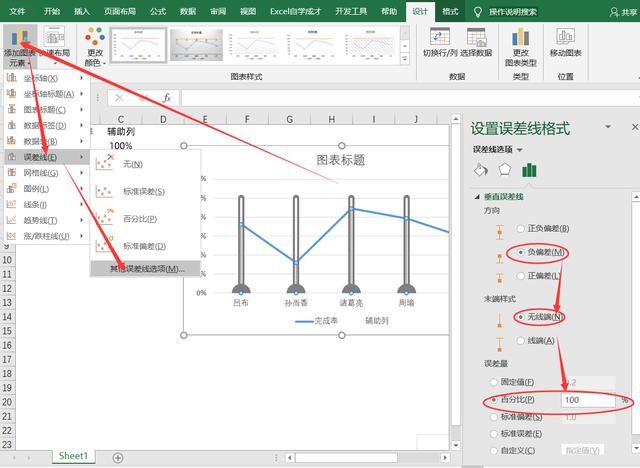
然后在填充里面选择红色,7磅,线端类型选择圆
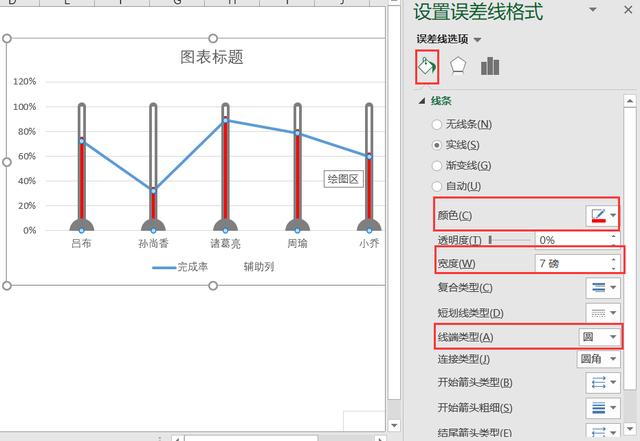
选择蓝色的系列选项,然后填充为无线条
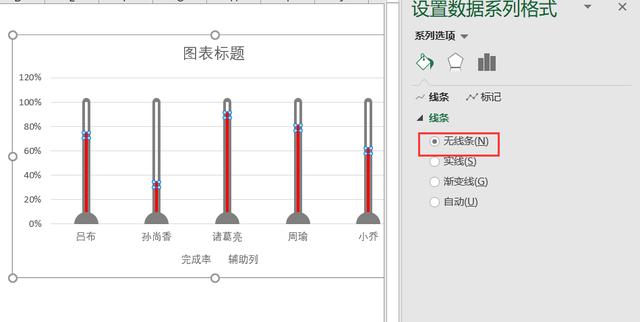
?最后的美化
上面温度计的下方还只是半圆型的,我们需要双击坐标轴,然后将边界最小值调整成-0.1
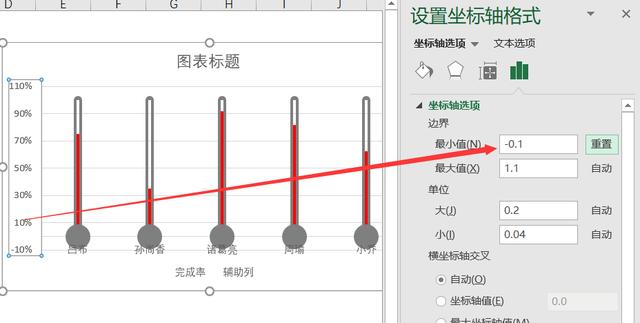
这个时候坐标轴的姓名都在图表里面,我们需要选中坐标轴,然后在标签里面,位置选择低
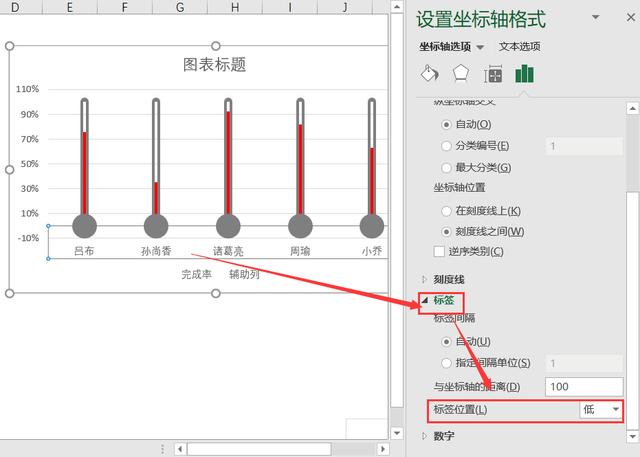
删除那些不需要的元素,添加一个数据标签,就得到了最终的效果
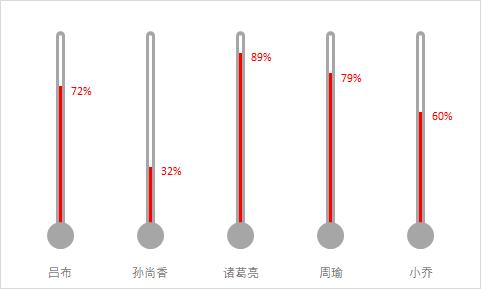
你学会了么?按照步骤,自己动手试试吧~
就业培训申请领取


环球青藤
官方QQ群扫描上方二维码或点击一键加群,免费领取大礼包,加群暗号:青藤。 一键加群
最新文章
Excel各地入口
环球青藤官方微信服务平台




刷题看课 APP下载
免费直播 一键购课
代报名等人工服务






