百用Excel中的“=”技巧
【摘要】想必大家对查找替换也就是Ctrl+F、Ctrl+H都不陌生吧,其实在查找替换中利用=,可以实现很多函数才能解决的问题,不信来看看!数据平均分组
想必大家对查找替换也就是Ctrl+F、Ctrl+H都不陌生吧,其实在查找替换中利用“=”,可以实现很多函数才能解决的问题,不信来看看!
数据平均分组
要将30个人平均分成6组,这该怎么办呢?对于大神来说,简直so easy,直接函数一步解决=OFFSET($A$1,ROW(A1)+COLUMN(A1)*5-5,)……
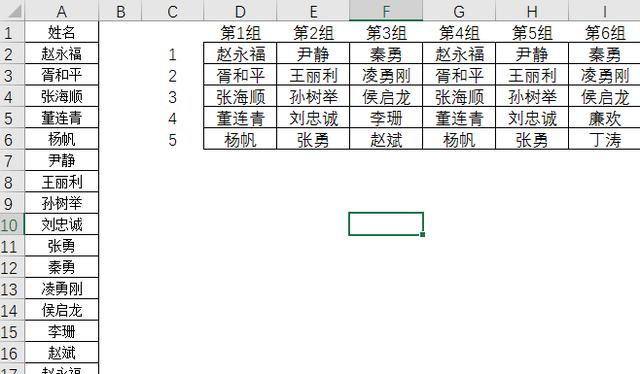 Excel中的“=”技巧" />
Excel中的“=”技巧" />
来看看新手该如何操作。先来看下效果图,如下;
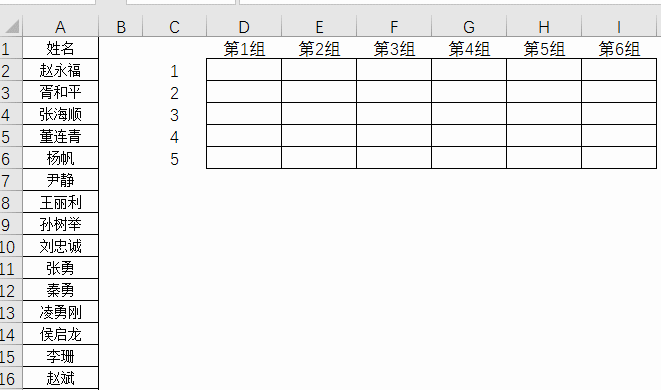
这样就好理解多了吧。姓名是从a2开始,所以依次填充就好了。填充好之后利用Ctrl+H进行替换,将a替换成=a,就ok了,是不是很简单!
解决公式的文本化错误
不知道大家录入数据的时候,有没有遇到类似的情况,数据都是公式展示的,肯定是不能计算的,那该怎么办,可够小白们头疼一会了?
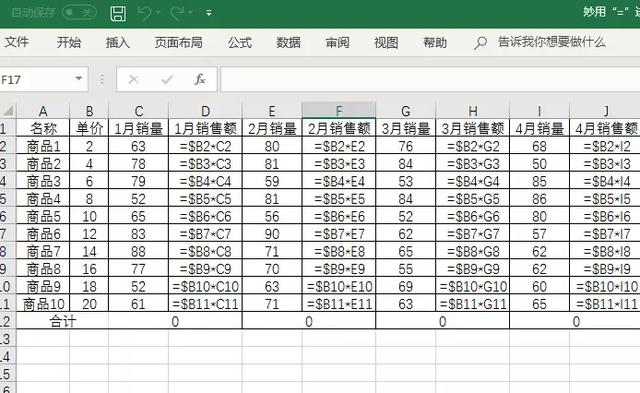
这里呢,分列可以解决这个问题,但是这不是个好办法,毕竟数据太多,一列一列的处理太耗费时间。
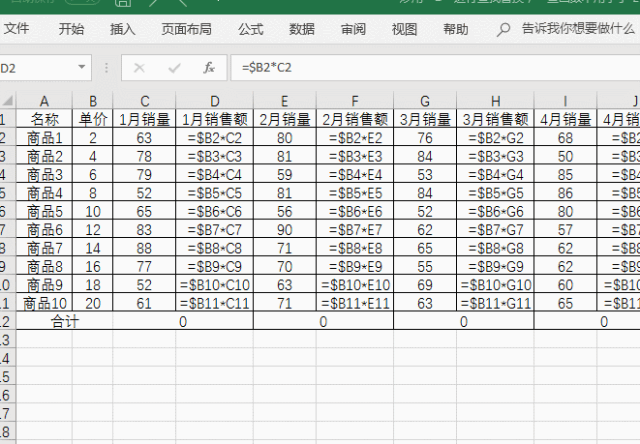
这时候查找替换配合=就可以轻松解决了!只需要将“=”替换为“=”就ok了,哇,这么神奇的吗?
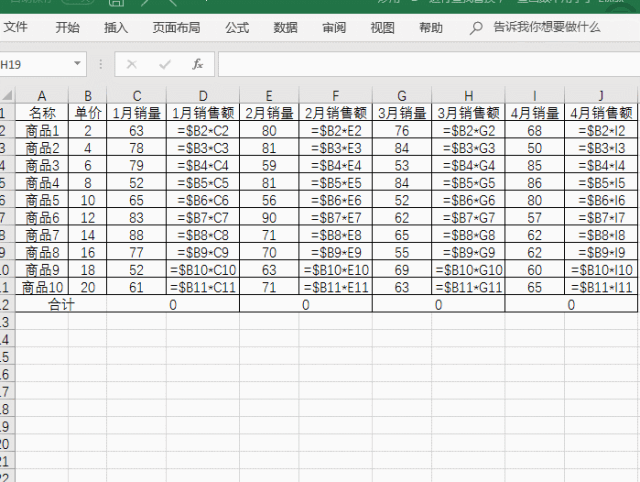
数据平均分组
这里举一个常见的例子,如下图,木板的规格是长*宽*高,单价是按体积算的,但是如果直接用公式=B2*C2*D2根本就不对啊,
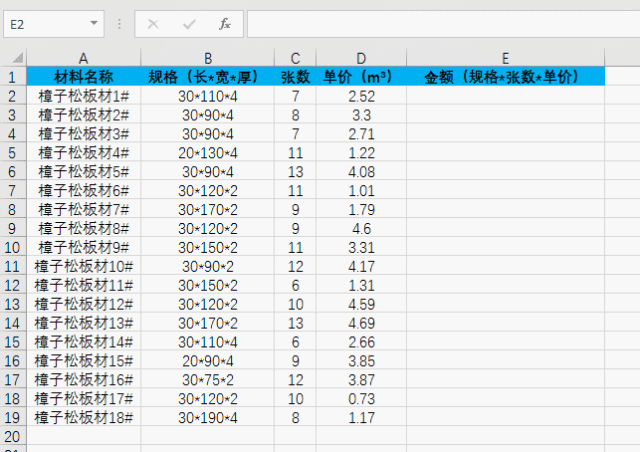
为什么会出现这样的情况呢?因为B列的数据看起来是乘法算式,但在Excel看来是文本,所以无法进行运算的。不要慌,这时候Ctrl+H就能大显身手了,先看下效果图;
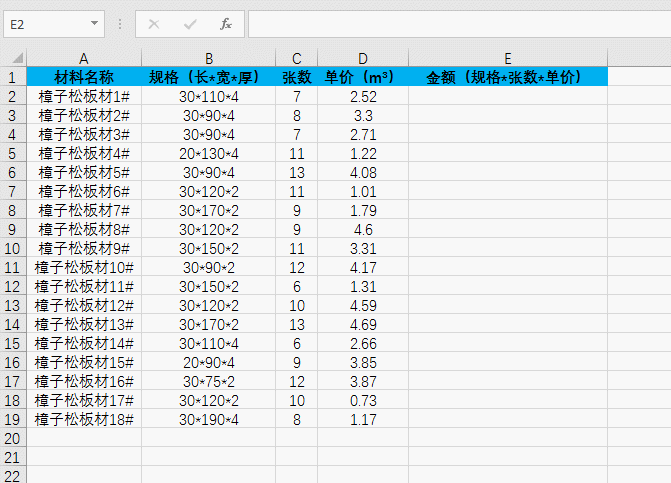
有点快?这里分三步;
首先输入="="&B2&"*"&C2&"*"&D2;
然后复制选择性粘贴为数值;
最后查找替换:将=替换为=,点击确定就OK了!
就业培训申请领取


环球青藤
官方QQ群扫描上方二维码或点击一键加群,免费领取大礼包,加群暗号:青藤。 一键加群


刷题看课 APP下载
免费直播 一键购课
代报名等人工服务






