Excel中vlookup多条件匹配的2种方法
【摘要】举一个例子,左边是某小区的面积图档案信息表,右边登记是已出售小区,我们要查找匹配出它的面积大小如果我们只根据楼号来使用公式:=VLOOK
举一个例子,左边是某小区的面积图档案信息表,右边登记是已出售小区,我们要查找匹配出它的面积大小
如果我们只根据楼号来使用公式:
=VLOOKUP(F2,B:C,2,0)
根据101楼号匹配出来的结果是111,Excel只会查找出第一条101,这个是13栋的,但我们需要找出14栋的101
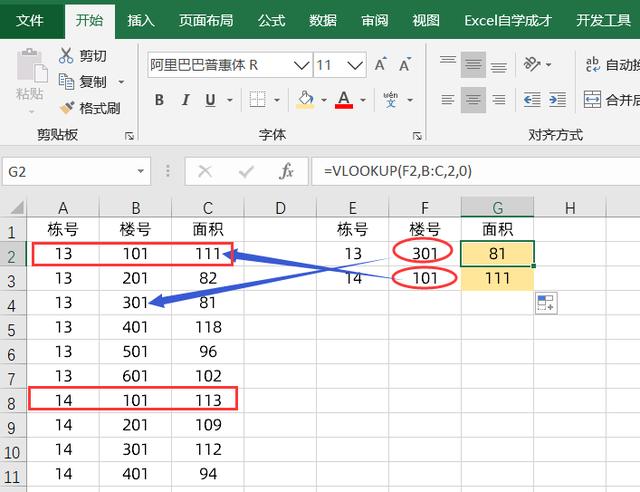
所以只根据楼号来查找匹配,显然是不行的,我们需要根据两个条件,栋号和楼号来进行匹配
今天介绍两种方法
首先我们在数据最前方插入一个辅助列,把两个条件的数据列合在一起,使用的公式是:
=B2&C2
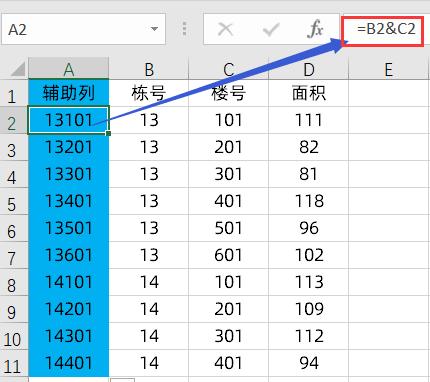
然后我们使用公式:
=VLOOKUP(F2&G2,A:D,4,0)
查找值是F2和G2连接起来进行查找匹配,便可以得到最终的结果
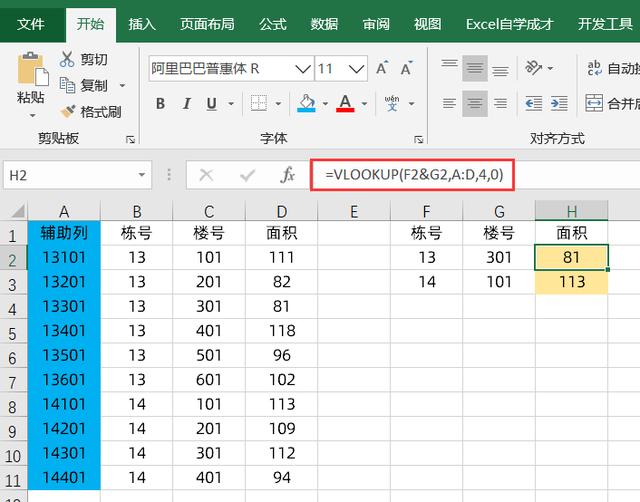
如果不方便建议辅助列,就可以使用IF({1,0})建立虚拟数据的方法,整体输入的公式是:
=VLOOKUP(E2&F2,IF({1,0},A:A&B:B,C:C),2,0)
输入完公式之后,需要按CTRL+shift+enter键
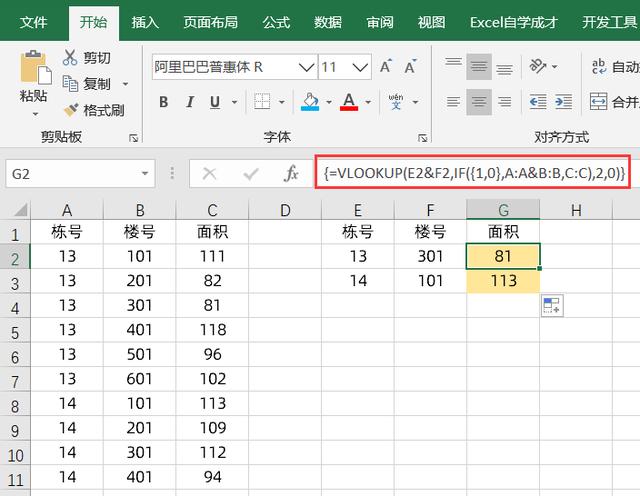
和上面的区域是使用if({1,0},A:A&B:B,C:C)来构建了一个不需要辅助列的虚拟数组。
下次再碰到多条件查找匹配的时候,用起来吧,你学会了么?动手试试吧~
就业培训申请领取


环球青藤
官方QQ群扫描上方二维码或点击一键加群,免费领取大礼包,加群暗号:青藤。 一键加群
最新文章
Excel各地入口
环球青藤官方微信服务平台




刷题看课 APP下载
免费直播 一键购课
代报名等人工服务






