excel怎么对一列进行求和
【摘要】excel表格是咱们经常用到的,有时咱们要对其中的数据进行求和,假如还要用笔一个一个算,可能会非常浪费时间,而excel中对一列进行求和是非
excel表格是咱们经常用到的,有时咱们要对其中的数据进行求和,假如还要用笔一个一个算,可能会非常浪费时间,而excel中对一列进行求和是非常简单的,不用多说,看下面实例图即可掌握。
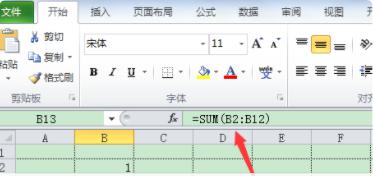
1、这是一列数字,怎样求和呢?
2、选中方才那一列数字,看到excel右下方会出现平均值、计数、求和等统计信息,其中求和结果就是所求。
3、也能够选中要求和的数字,直接在开始开始菜单中点击自动求和。
4、求和结果会在该列数字最下方得到。
5、还有就是公式法,输入=sum(A1:A6)
6、回车以后也能够得到求和结果。
以上就是excel怎样对一列进行求和方法介绍,操作很简单的,大家按照上面步骤进行操作即可,希望能对大家有所帮助!
上一篇:八个实用而强大的Excel神技巧
下一篇:在excel表格中怎么输入分数
就业培训申请领取


环球青藤
官方QQ群扫描上方二维码或点击一键加群,免费领取大礼包,加群暗号:青藤。 一键加群
最新文章
Excel各地入口
环球青藤官方微信服务平台




刷题看课 APP下载
免费直播 一键购课
代报名等人工服务






