excel表格分类排序的方法介绍_操作简单
【摘要】工作和学习中经常需要对数据行分析,从而得出更加精准的结论,那么把数据按一定的顺序进行排序,则便于分析和查找,这时就会需要用到Excel排
工作和学习中经常需要对数据行分析,从而得出更加精准的结论,那么把数据按一定的顺序进行排序,则便于分析和查找,这时就会需要用到Excel排序功能,操作方便快捷就显得就为重要,接下来为大家介绍下好用的excel表格分类排序的方法。
1、按一个关键字排序
鼠标选中作为排序关键字的列单元格或同列中的其他单元格区域,单击工具栏上的“开始”标签,点击“排序和筛选”,从下拉菜单中选择“升序”或者“降序”;或者单击工具栏上的“数据”标签,点击“排序”,Excel将弹出“排序”对话框,“主要关键字”选择排序关键字“年龄”,“排序依据”选择“单元格值”,“次序”选择“升序”或“降序”.
特别注意,排序时应选中完整的需排序数据区域,如果选中的数据区域不完整,排序时Excel会出现“排序提醒”对话框,提示需要扩展单元格的选择或只对当前选择的单元格区域进行排序,应选择扩展选定区域,相关行列内容才会随之变动,如图所示:
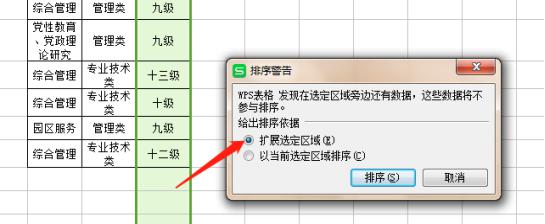
2、按多个关键字排序
比如以“类别”和“价格”排序
鼠标选中需排序的单元格区域,单击工具栏上的“数据”标签,点击“排序”。
Excel将打开“排序”对话框,“主要关键字”选择主要排序关键字“类别”,并设置排序依据和排序次序。“次要关键字”选择次要排序关键字“价格”,并设置排序依据和排序次序。设置完成后,点击“确认”
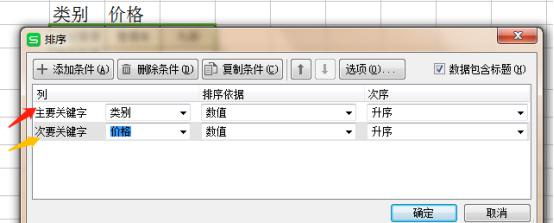
3、按颜色、图标排序
用颜色、图标排序的前提是数据已经设置了单元格颜色、字体颜色或图标。
鼠标选中需排序的单元格区域,单击工具栏上的“数据”标签,点击“排序”。
打开“排序”对话框,按“主要关键字”选择主要排序关键字“类别”,点击“排序依据”的箭头,从下拉菜单中选择条件,如“单元格颜色”,在“次序”下拉列表中选择颜色,设置完成后,点击“确认”。
“排序依据”除了单元格颜色,还有字体颜色,单元格图标可选择,如图示:
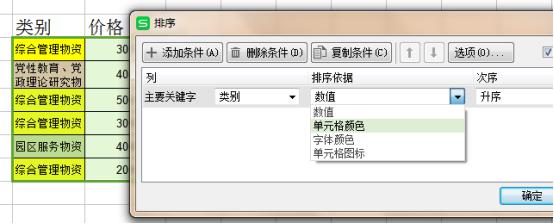
4、按行排序
Excel一般默认的排序是针对列的排序,当数据是按行的关键字排列时,这时需要针对行进行排序。方法如下:选中需排序的单元格区域,但不能选中关键字所在的单元格。单击工具栏上的“数据”标签,点击“排序”。Excel将打开“排序”对话框,点击“选项”,在“排序选项”对话框中,“方向”栏选中“按行排序”,点击“确认”.
以上方法是排序经常使用的操作,希望能够帮助到您,祝您工作顺利.
就业培训申请领取


环球青藤
官方QQ群扫描上方二维码或点击一键加群,免费领取大礼包,加群暗号:青藤。 一键加群


刷题看课 APP下载
免费直播 一键购课
代报名等人工服务






