Excel2019怎么批量删除表格中的空白行?
【摘要】Excel2019编辑文档的时候,在表格中有很多的空白行,这篇文章主要介绍了Excel2019批量删除表格中的空白行的方法,需要的朋友可以参考下在使
Excel2019编辑文档的时候,在表格中有很多的空白行,这篇文章主要介绍了Excel2019批量删除表格中的空白行的方法,需要的朋友可以参考下
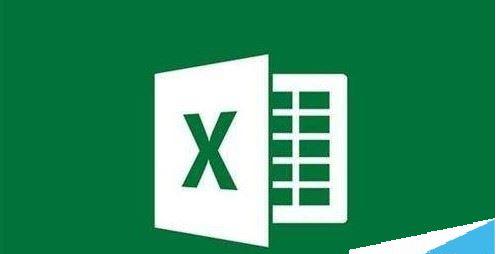
在使用Excel2019编辑文档的时候,在表格中有很多的空白行如何批量的把这些空白行给删除掉呢
首先在电脑上用Excel2019打开要编辑的表格,可以看到的表格中有大量的空白行
这是我们用鼠标选中整个Excel表格
然后点击Excel2019菜单栏的开始菜单
接下来再点击开始工具栏上的查找和选择的下拉按钮
在打开的下拉菜单中,我们选择定位条件菜单项
在打开的定位条件窗口中,我们选择空值的选项
这时返回到XL2019编辑区域,可以看到所有的空白行,右键点击选中的空白行,然后点击删除的菜单项
接下来在打开的删除窗口中,我们选择下方单元格上移选项,然后点击确定按钮
返回到excel2019的编辑区域可以看到所有的空白行已删除掉了
就业培训申请领取


环球青藤
官方QQ群扫描上方二维码或点击一键加群,免费领取大礼包,加群暗号:青藤。 一键加群
最新文章
Excel各地入口
环球青藤官方微信服务平台




刷题看课 APP下载
免费直播 一键购课
代报名等人工服务






