按年月汇总数据报表,就这么快!
【摘要】按年月汇总数据报表,就这么快! 咱们用简单的例子来见证一下数据透视表的威力。
按年月汇总数据报表,就这么快!
咱们用简单的例子来见证一下数据透视表的威力。 以下面的表格为例,A列是消费日期,B列是消费摘要,C列是记账金额,一共有300多条数据。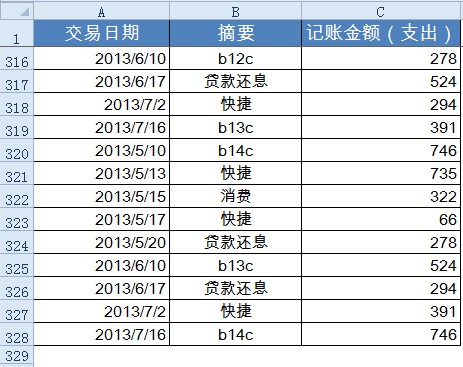 这样的表格数据量虽然很多,但是带给我们的信息却是十分有限的。 如果能够按照年月来汇总一下,就可以十分方便的看出各个年月的消费情况。 下面咱们就一起来看看,如何进行具体操作。 一、创建数据透视表
这样的表格数据量虽然很多,但是带给我们的信息却是十分有限的。 如果能够按照年月来汇总一下,就可以十分方便的看出各个年月的消费情况。 下面咱们就一起来看看,如何进行具体操作。 一、创建数据透视表 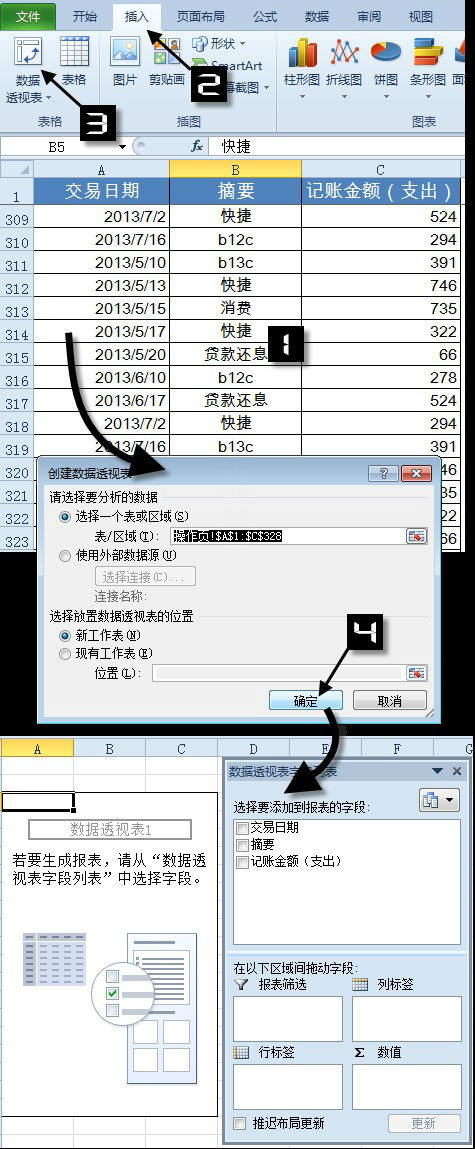 在数据透视表字段列表中,分别点选“交易日期”和“记账金额”字段前的复选框。 Excel会自动将“交易日期”添加到行标签区域,将“记账金额”添加到Σ数值区域。
在数据透视表字段列表中,分别点选“交易日期”和“记账金额”字段前的复选框。 Excel会自动将“交易日期”添加到行标签区域,将“记账金额”添加到Σ数值区域。 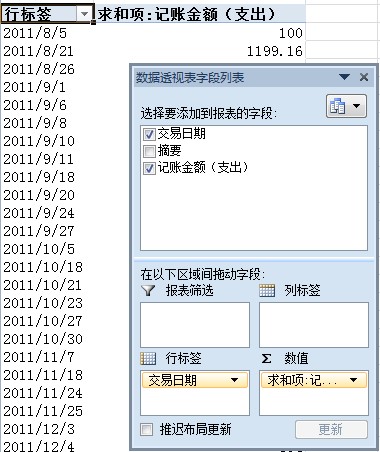 二、调整汇总方式 右键单击数据透视表行标签任意位置,在下拉列表中选择【创建组】,在【分组】对话框步长列表中依次单击“月”、“年”。
二、调整汇总方式 右键单击数据透视表行标签任意位置,在下拉列表中选择【创建组】,在【分组】对话框步长列表中依次单击“月”、“年”。 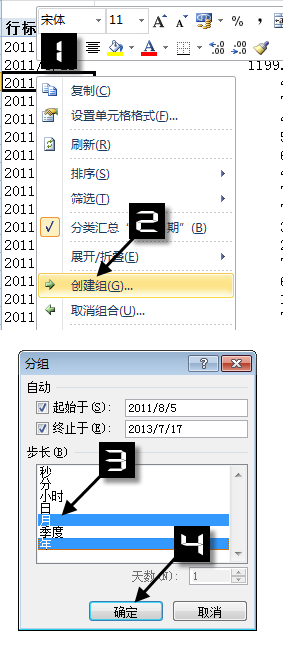 至此,透视表已经有了按年月汇总的基本雏形。
至此,透视表已经有了按年月汇总的基本雏形。 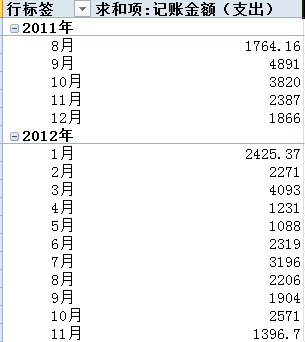 咱们可以根据实际需要再进一步调整和美化。 在数据透视表字段列表中,将行标签内的“年”拖动到列标签。
咱们可以根据实际需要再进一步调整和美化。 在数据透视表字段列表中,将行标签内的“年”拖动到列标签。 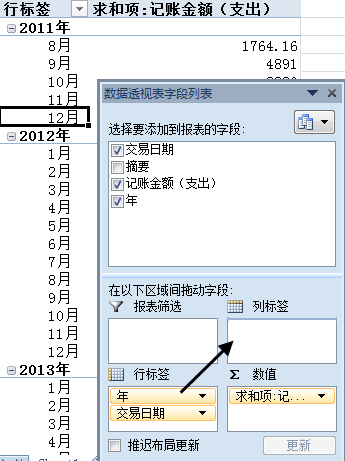 最后将字段标题修改一下,再从【设计】选项卡下选择数据透视表的样式,一个按不同年月汇总的数据透视表就竣工啦——
最后将字段标题修改一下,再从【设计】选项卡下选择数据透视表的样式,一个按不同年月汇总的数据透视表就竣工啦—— 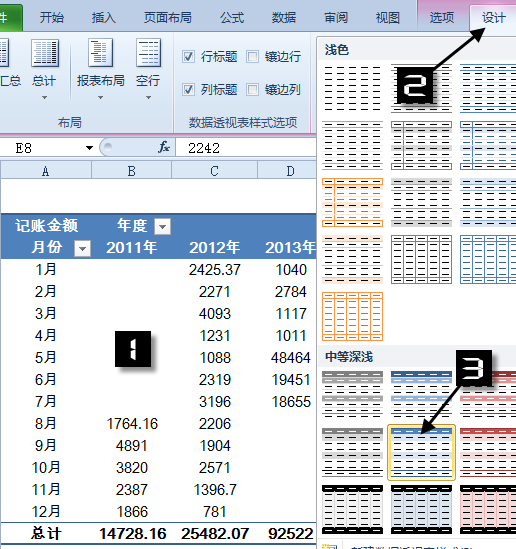 需要注意:如果数据源发生了变化,数据透视表的结果不能自动更新,只要右键单击数据透视表,刷新一下就可以了。 怎么样,是不是简单又强大?
需要注意:如果数据源发生了变化,数据透视表的结果不能自动更新,只要右键单击数据透视表,刷新一下就可以了。 怎么样,是不是简单又强大?
上一篇:八个实用而强大的Excel神技巧
下一篇:excel表格的11招必学秘技
就业培训申请领取


环球青藤
官方QQ群扫描上方二维码或点击一键加群,免费领取大礼包,加群暗号:青藤。 一键加群
Excel相关文章推荐
|Excel最新文章推荐
- 如何为筛选的Excel报表设置级联列表框-Excel教程
- Excel报表策略中的五个最佳做法-Excel教程-Excel学习网
- 手把手教你做报表!5个好用到吓人的Excel技巧~Excel教程网
- excel报表最可怕的5个错误-Excel教程-Excel学习网
- 如何从excel中提取一张表格出来-怎么把多个Excel报表合并
- excel表格,怎么做业绩报表-Excel教程学习-Excel学习网
- 设置范围名称以将报表连接到Excel数据库-excel连接数据库
- 设置将报表连接到Excel数据库-excel连接数据库-Excel学习网
- xcel仪表板:创建Excel 数据仪表盘报表-百度经验-excel学习网
- 让领导看傻,动态Excel报表来了!-大数据-excel学习网
最新文章
Excel各地入口
环球青藤官方微信服务平台




刷题看课 APP下载
免费直播 一键购课
代报名等人工服务






