Mindmanager如何使用?
【摘要】MindManager是一款创造、管理和交流思想的思维导图软件,其直观清晰的可视化界面和强大的功能可以快速捕捉、组织和共享思维、想法、资源和项目进程等等。那么Mindmanager如何使用呢?一起来看看吧!
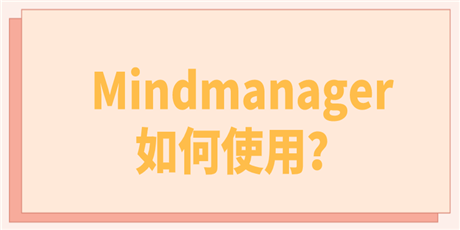
MindManager思维导图主要由中心主题、主题、子主题、附注主题、浮动主题、关系线等模块构成,通过这些导图模块可以快速创建您需要的思维导图,以下步骤教您如何使用MindManager创建思维导图:
第一步 打开MindManager软件,软件将自动新建一个导图项目,导图的中心主题为Central Topic,点击主题直接输入你想要创建思维导图的名称。
另外,你也可以选择文件->新建选项,新建一个空白导图,或者从现有导图或者预设模板创建一个导图。
第二步 添加主题。按Enter键可迅速添加主题,也可以双击屏幕或者通过左上角快速访问工具栏主题图标 添加主题,或者也可以右击中心主题单击插入->主题。同样,单击主题即可输入内容。
如果主题下还需要添加下一级内容,可以再创建子主题,单击软件左上角左上角快速访问工具栏 新建子主题图标,您也可以使用快捷键Ctrl + Enter键。
备注:如果不需要某个主题,可以选中主题,按Delete键即可。
第三步 添加主题信息。通过菜单插入->主题元素工具,可以为主题添加超链接、附件、备注、图片、标签、提醒以及指定任务信息等信息。
您也可以通过右击主题,选择需要的主题元素添加到思维导图中,帮助你更好的找到需要的信息。
第四步 添加主题信息的可视化关系。通过菜单插入->导图对象或者标记,可以为主题添加特殊标记来对主题进行编码和分类、使用箭头展现主题之间的关系、使用分界线功能环绕主题组或者使用图像说明导图。
您也可以通过右击主题,选择需要的图标对象等对主题进行关联。
第五步 调整导图格式。单击菜单格式,可以使用样式、格式及字体调整整个导图的格式,不论是整体样式风格或者单独主题的格式,都可以自己选择。
第六步 定稿。最终确认导图内容的拼写检查、检查导图中的链接及编辑导图属性,并保存导图。
第七步 使用思维导图。您可以将最终定稿的导图作为原始格式或者Mindjet Viewer文件格式发给项目、部门或者公司的其他成员,也可以演示、打印导图或者以其它格式导出导图,或者创建一组网页。
以上就是小编今天给大家整理发布的关于Mindmanager如何使用的相关内容,希望对大家有所帮助。更多相关内容,尽请关注青藤资讯。
兴趣课程申请领取


环球青藤
官方QQ群扫描上方二维码或点击一键加群,免费领取大礼包,加群暗号:青藤。 一键加群


刷题看课 APP下载
免费直播 一键购课
代报名等人工服务










